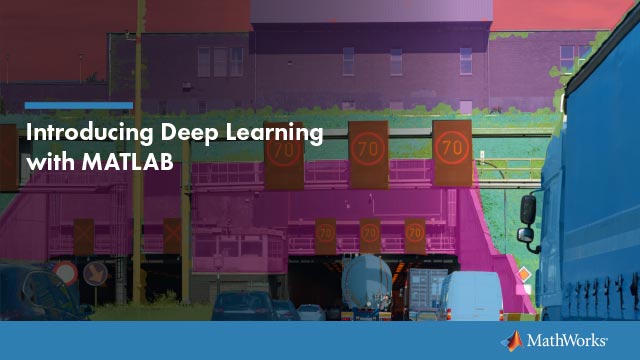在高光谱查看器中探索高光谱数据
这个例子展示了如何使用高光谱查看器使用该应用程序的功能,您可以以灰度图像的形式查看高光谱数据集的单个波段。您还可以查看数据集的颜色复合表示为RGB、彩色红外(CIR)和假彩色图像。除了探索数据空间维度的这些可视化表示之外,您还可以沿着光谱维度创建单个点或数据小区域的图。这些情节,称为光谱资料、可以识别高光谱数据中的元素。
将高光谱数据加载到工作区
对于本例,加载由机载可见/红外成像光谱仪(AVIRIS)捕获的Jasper Ridge地区的航空高光谱数据集。数据集包含水域、土地、道路和植被。将高光谱数据集装入超立方体对象的MATLAB®工作空间。
hcube =超立方体(“jasperRidge2_R198.img”);
该命令创建一个超立方体对象在工作区中调用hcube.的hcube对象包含一个100 × 100 × 198立方的高光谱数据。
在“高光谱查看器”中查看高光谱数据
打开高光谱查看器首先,点击应用程序选项卡在MATLAB工具条上。然后,在图像处理与计算机视觉部分,单击高光谱查看器按钮。
打开应用程序后,将高光谱数据加载到应用程序中。在应用程序工具条上,单击进口并选择超立方体对象.在“从工作区导入”对话框中,选择超立方体加载到工作区中的对象,hcube.(你也可以在使用命令打开应用程序时指定一个数据集:hyperspectralViewer (hcube).)
该应用程序显示jasper脊高光谱数据的几个视图。的乐队窗格以灰度图像堆栈的形式显示高光谱数据的波段。第二个窗格包括高光谱数据的彩色复合表示,显示假彩色默认选项卡。的情节窗格中显示当前显示的频带的直方图乐队窗格和按波长或频带表示数据的光谱维数的图。(你可以通过在应用程序中单击并拖动这些窗格来重新排列这些窗格。要返回标准的窗格排列,单击默认布局在应用程序工具条上。)

探索光谱频带
探索光谱波段的贾斯珀岭数据集作为一个堆栈的灰度图像乐队窗格。使用面板底部的滑块来浏览图像。因为每个波段隔离了一个特定的波长范围,场景的某些方面可能在某些波段比其他波段更清晰。

想要更仔细地看一个乐队,点击放大或缩小在将光标指向图像时出现的坐标轴工具栏中。
要提高波段图像的对比度,单击调整对比在应用程序工具条上。当你这样做时,应用程序会在图像的直方图上覆盖一个对比度调整窗口,显示在情节窗格。若要调整对比度,请将窗口移动到直方图上或通过单击和拖动手柄来调整窗口的大小。该应用程序使用一种名为对比度拉伸.在此过程中,指定值以下的像素值显示为黑色,指定值以上的像素值显示为白色,这两个值之间的像素值显示为灰色。其结果是将像素值的子集线性映射到从黑到白的整个灰度范围,从而产生高对比度的图像。单击,返回默认视图临时数据范围.若要从直方图中删除对比度调整窗口,请单击调整对比.

探索高光谱数据的颜色表示
探索贾斯珀岭高光谱数据作为彩色合成图像。为了创建这些彩色图像,高光谱查看器自动在高光谱数据集中选择三个波段用于彩色图像的红色、绿色和蓝色通道。应用程序使用的波段取决于颜色表示的类型。该应用程序支持三金宝app种类型的颜色复合再现:假色、RGB和彩色红外(CIR)。查看所有彩色合成图像是很有用的,因为每个图像使用不同的波段,可以突出不同的光谱细节,从而增加了数据的可解释性。
默认情况下,应用程序显示数据的假颜色表示。假彩色复合材料可以看到人眼看不到的波长。窗格的选项卡标识彩色图像的类型,假彩色,以及应用程序用来组成它的乐队,(104100146),按红-绿-蓝顺序排列。应用程序在光谱图使用了哪些波段。要更改这些波段选择,单击并拖动波段指示器的手柄光谱图.如果你选择了一个不同的乐队,应用程序会用新乐队更新标签中的文本,并添加“自定义”这个词,比如,假Color-Custom.

创建RGB彩色合成图像,应用程序选择电磁波谱可见部分的波段。合成的图像与人眼自然观察到的图像相似。例如,植被呈现绿色,水呈现蓝色。虽然RGB组合对我们的眼睛来说似乎很自然,但它可能很难区分特征的细微差别。自然彩色图像的对比度可能很低。

创建圆形的彩色合成图像,应用程序选择红色、绿色和近红外波长。近红外波长略长于红色,它们在人眼可见范围之外。

创建像素和区域的光谱剖面图
在探索高光谱数据的灰度和颜色可视化之后,您可以沿着光谱维度绘制数据的点或小区域,以创建光谱剖面。您可以绘制单个像素或10 × 10像素的正方形区域。使用邻域大小滑块指定区域大小。当您选择一个区域时,应用程序在绘制数据时使用该区域中所有像素的平均值。绘制一个区域,而不是单个像素,可以平滑光谱轮廓。
单击,创建光谱图添加光谱图在应用程序的工具条上,将光标移动到应用程序的可视化上,单击以选择点或区域。你可以对应用程序提供的任何可视化进行选择。选择使用哪种可视化取决于哪种可视化提供了你感兴趣的数据的特定特性的最佳视图。当你做出选择时,应用程序会在所有可视化的位置上放置一个点图标。要选择其他点,请单击添加光谱图然后重复这个过程。要删除一个点,右键单击该点并选择删除点从弹出菜单。要删除您所选择的所有点,请单击清除所有在应用程序工具条上。
例如,下图显示了在每个可视化中选择的四个点,每个点代表一种特定类型的数据:水、植被、道路和土地。

当您选择每个点时,应用程序将数据绘制到光谱图,用不同的颜色来标识每个地块。默认情况下,光谱图还包括标识每个点的图的图例。要切换包含图例,请单击显示的传说.