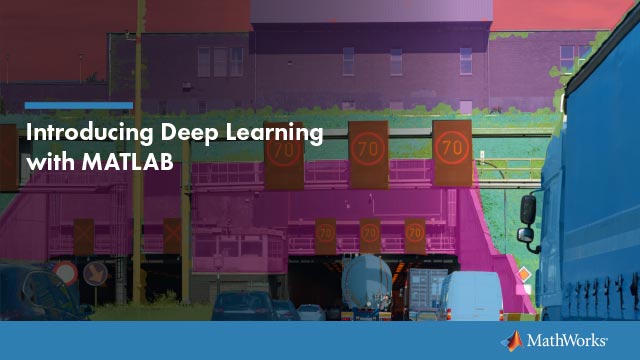编辑/调试器首选项
可以使用编辑器/调试器首选项自定义编辑器、实时编辑器和调试器的可视化显示和功能。
编辑器/调试器的一般首选项
您可以指定哪个编辑器MATLAB®以及MATLAB编辑器和Live编辑器在各种情况下的行为。
在首页选项卡,在环境部分中,点击![]() 首选项.选择编辑/调试器,然后根据下表调整首选项。
首选项.选择编辑/调试器,然后根据下表调整首选项。
中的一些一般首选项不可用MATLAB在线™.
| 偏好 | 使用 |
|---|---|
编辑器 |
在编辑文件时,选择希望MATLAB桌面使用的编辑器:
如果您选择文本编辑器,指定要使用的编辑器应用程序的完整路径,例如Emacs或vi。 此首选项仅适用于纯文本文件,例如带有 |
最近使用的文件列表 |
在条目数字段的底部,键入要出现在最近使用的文件列表中的文件数文件菜单。 |
在编辑器中打开文件 |
选择重新启动时重新打开以前MATLAB会话中的文件如果您希望在重新启动MATLAB时重新打开编辑器及其在上一个MATLAB会话期间包含的文件。 |
选择当MATLAB到达断点时自动打开文件当MATLAB在该文件中遇到断点时打开正在运行的程序文件。 |
|
自动更改文件 |
选择在单击离开文件时保存更改如果您希望编辑器在单击离开编辑器时自动将更改保存到编辑器中的文件。若要在单击“编辑器”后自动保存更改,则必须至少保存过一次文件。 |
选择重新加载外部修改过的未编辑文件如果您希望编辑器在当前在编辑器中打开的文件没有未保存的更改时自动重新加载您在MATLAB之外打开和编辑的文件的版本。 |
|
选择在文件末尾添加行终止让MATLAB添加一个新的空行(有时被称为a 此首选项仅适用于纯文本文件,例如带有 |
|
在实时编辑器中调试 |
选择用户定义函数只显示步进按钮让Live Editor只介入用户定义的函数和脚本。要让实时编辑器进入MathWorks®函数也是一样,清除该选项。 |
编辑器/调试器显示首选项
您可以更改编辑器和实时编辑器的外观。
在首页选项卡,在环境部分中,点击![]() 首选项.选择编辑/调试器>显示,然后根据下表调整首选项。
首选项.选择编辑/调试器>显示,然后根据下表调整首选项。
| 偏好 | 使用 |
|---|---|
| 通用显示选项 | 选择突出当前行并选择一种颜色,用游标(也称为插入符号)突出显示该行。 此首选项不适用于实时编辑器。 |
选择显示行号以沿“编辑器”和“实时编辑器”窗口的左边缘显示行号。 |
|
选择在编辑模式中启用数据提示在编辑MATLAB代码文件时显示数据提示。(数据提示总是在调试模式下启用。)
详细信息请参见查看变量值. 此首选项不适用于实时编辑器。 |
|
从实时编辑器默认视图在创建新的活动脚本时指定输出的默认位置:
|
|
选择将“打开”显示为“实时脚本”横幅如果您希望“作为实时脚本打开”横幅出现在编辑器中的文档顶部。 |
|
| 右侧文本限制 | 选择显示一行以显示指定的垂直线颜色在指定的列(放置)。 详细信息请参见更改右侧文本限制指示符. 此首选项不适用于实时编辑器。 |
编辑器/调试器选项卡首选项
您可以指定制表符和缩进的大小,以及有关制表符在编辑器和实时编辑器中的行为的详细信息。
在首页选项卡,在环境部分中,点击![]() 首选项.选择编辑/调试器>选项卡,然后根据下表调整首选项。
首选项.选择编辑/调试器>选项卡,然后根据下表调整首选项。
| 选项 | 使用 |
|---|---|
| 标签的尺寸 | 键时指定插入的空格量选项卡关键。 当你改变标签的尺寸,它将更改该文件中现有行的制表符大小,除非您也选择Tab键插入空格. |
| 缩进的大小 | 指定自动缩进的缩进大小。要设置自动缩进首选项,请参见编辑器/调试器语言首选项. |
| Tab键插入空格 | 按钮时,选择插入一系列空格选项卡关键。否则,制表符充当一个空格,其长度等于标签的尺寸. |
| emacs风格的Tab键智能缩进 | 指定与Emacs编辑器使用的样式相似的缩进样式。 将光标定位在一行或选择一组行时,行将根据自动缩进首选项缩进,然后按选项卡关键。要设置自动缩进首选项,请参见编辑器/调试器语言首选项. 如果选择此首选项,则不能在一行内插入制表符。 |
编辑器/调试器语言首选项
您可以指定各种语言如何在编辑器和实时编辑器中显示。MATLAB基于所打开文件的文件扩展名应用语言首选项。
在首页选项卡,在环境部分中,点击![]() 首选项.选择编辑/调试器>语言,然后根据下表调整首选项。在MATLAB在线,设置语言首选项,选择编辑/调试器>MATLAB语言或编辑/调试器>其他语言.
首选项.选择编辑/调试器>语言,然后根据下表调整首选项。在MATLAB在线,设置语言首选项,选择编辑/调试器>MATLAB语言或编辑/调试器>其他语言.
并非所有的首选项都适用于所有语言。
| 偏好 | 使用 |
|---|---|
| 语言 | 选择要设置首选项的语言。 |
语法高亮显示 |
选择启用语法高亮显示让编辑器和实时编辑器为不同的语言结构使用不同的颜色。然后,调整每个语言元素想要使用的颜色。 若要更改MATLAB语法高亮显示颜色,请单击设置语法颜色.有关更多信息,请参见语法高亮显示. 若要更改所有其他语言的语法高亮显示颜色,请从下面的选项中选择启用语法高亮显示. |
变量和函数重命名 仅限MATLAB语言 |
选择启用自动变量和函数重命名让MATLAB在重命名函数或变量时提示您重命名文件中函数或变量的所有实例。
有关MATLAB何时提示您的详细信息,请参见自动重命名文件中的所有变量或函数. |
注释格式 仅限MATLAB语言 |
在最大列宽字段,输入您希望在一行注释中允许的最大字符数,然后选择要从哪里开始计数。 考虑选择:
|
选择在输入时自动换行注释方法上的注释自动换行最大列宽值,当您在“编辑器”或“实时编辑器”文档中键入注释时。 如果清除此选项,仍然可以手动包装注释,如中所述向代码中添加注释. |
|
缩进 |
选择在输入时应用智能缩进自动:
您还可以在键入代码后手动应用自动缩进。有关更多信息,请参见缩进代码. |
从函数:缩进格式(仅限MATLAB语言)在编辑器和Live编辑器中指定函数如何缩进,如下所示:
有关每种缩进格式的详细信息和示例,请参见缩进代码. |
|
| 文件扩展名 | 属性关联的一个或多个文件扩展名语言.为该语言设置的首选项适用于具有所列扩展名的所有文件。 |
编辑器/调试器代码折叠首选项
代码折叠使您能够展开和折叠当前不使用时想要隐藏的MATLAB代码块。
在首页选项卡,在环境部分中,点击![]() 首选项.选择编辑/调试器>代码折叠,然后根据下表调整首选项。
首选项.选择编辑/调试器>代码折叠,然后根据下表调整首选项。
有关代码折叠的示例和详细信息,请参见折叠代码.
代码折叠首选项不适用于实时编辑器。
| 选项 | 使用 |
|---|---|
| 启用代码折叠 | 指定是否希望为具有相应的编程构造启用代码折叠启用选中复选框。 |
| 启用 | 指定是否要为相应的对象启用代码折叠编程构造. 如果为任何构造选择此选项,则清除启用代码折叠选项,则构造将不启用代码折叠。 |
| 褶皱最初 | 指定是否对应的编程构造显示在第一次打开MATLAB文件时折叠(折叠)。 |
编辑器/调试器备份文件首选项
您可以指定是否、何时以及如何让MATLAB自动备份在编辑器中打开的文件。
在首页选项卡,在环境部分中,点击![]() 首选项.选择编辑/调试器>备份文件,然后根据下表调整首选项。
首选项.选择编辑/调试器>备份文件,然后根据下表调整首选项。
备份文件首选项不适用于实时编辑器,在MATLAB在线.
| 偏好 | 使用 |
|---|---|
在MATLAB编辑器中自动创建备份文件 |
选择此选项可让MATLAB自动保存当前正在编辑的文件的副本。 |
| 保存选项 | 每次保存备份:n分钟指定您希望MATLAB保存您正在编辑的文件副本的频率。 |
保存未命名的文件保存一个新的,无标题的文件的副本到 当有多个未命名文件时,每个附加文件将被保存到 |
|
| 关闭选项 | 自动删除备份文件时,编辑器关闭指示MATLAB在关闭编辑器中的源文件时删除备份文件。 若禁用此选项,则为确保清晰且当前的备份到文件关系,在重命名或删除文件时,请考虑删除或重命名相应的备份文件。 |
| 文件名称 | 选择希望MATLAB用于自动保存文件的命名约定。例如:
|
| 位置 | 源文件目录指定要将备份文件存储在与正在编辑的文件相同的文件夹中。 单目录指定要自动保存存储在单个文件夹中的文件。指定该文件夹的完整路径,并确保对其具有写权限。 如果您在只读文件夹中编辑文件并备份位置是源文件目录,则编辑器不会创建该文件的备份副本。 |
有关在编辑器中自动创建已修改文件的备份副本的详细信息,请参见保存和备份代码.
编辑器/调试器自动格式化首选项
您可以使用“实时编辑器”中的自动格式化标记快速格式化实时脚本和函数。您可以作为一个整体启用和禁用自动格式化,也可以作为单个选项启用和禁用自动格式化。
在首页选项卡,在环境部分中,点击![]() 首选项.选择编辑/调试器>自动套用格式,然后根据该表调整首选项。
首选项.选择编辑/调试器>自动套用格式,然后根据该表调整首选项。
自动格式化首选项不适用于编辑器。
| 偏好 | 使用 |
|---|---|
在实时编辑器中启用自动格式化 |
选择以启用实时编辑器中的自动格式化选项。一旦启用,选项就可以单独启用或禁用。 |
文本格式 |
选择*斜体*,* *的* *若要启用使用星号的粗体和斜体格式(*). |
选择_italic_, __bold__若要使用下划线启用粗体和斜体格式(_). |
|
| 选择等宽字体,|等宽字体|启用单空间自动格式化。 | |
节休息 |
选择%%、***或——表示分段中断通过输入来启用插入节断点% %,***,或---然后输入. |
选择%%文本用于分段和标题要启用插入带有标题1样式标题的分段符,输入% %文本然后输入. |
|
插入选项 |
选择$LaTeX$表示LaTeX方程要启用转换乳胶表达式转化为方程使用的格式乳胶美元. |
| 选择超链接URL启用互联网路径自动转换为超链接。 | |
选择< URL >. |
|
选择[Label](URL)表示带标签的超链接启用使用格式将Internet路径转换为标记超链接(标签)(URL). |
|
选择(TM)、(SM)、(R)、(C)分别表示商标、服务标志和版权符号允许使用格式插入商标和版权符号(™,℠,®和©)(TM),(SM),(右),(C). |
|
文本样式 |
选择#text为标题启用使用该格式插入标题#文本. |
选择##文本,##文本或####文本作为标题以启用使用格式插入标题# #正文对于标题1,# # #文本标题2,或# # # #文本标题3。 |
|
选择自动项目符号列表(*、+或-)通过输入来启用创建项目列表*,+,或-后面跟着一个空格。 |
|
选择自动编号列表(1;2。,etc.)允许通过输入来创建编号列表1.,2.等等,后面跟着一个空格。 |
有关在实时编辑器中自动格式化的更多信息,请参见自动套用格式.
编辑器/调试器自动完成首选项
您可以在编辑器、实时编辑器和应用程序设计器中更改MATLAB建议和完成名称的方式。您还可以在编辑器、实时编辑器和应用程序设计器中更改MATLAB是否自动补全块结尾、括号、引号、注释、字符向量和字符串。
在首页选项卡,在环境部分中,点击![]() 首选项.选择编辑/调试器>自动完成,然后根据表中参数进行调整。
首选项.选择编辑/调试器>自动完成,然后根据表中参数进行调整。
| 偏好 | 使用 |
|---|---|
建议和完成 |
选择自动显示让MATLAB在你输入编辑器、实时编辑器和应用程序设计器时自动建议并完成名称。 选择在标签上显示让MATLAB建议和完整的名称后,你按选项卡关键。 有关更多信息,请参见代码建议和完成. |
自动编码选项 |
选择启用自动编码在编辑器、实时编辑器和应用程序设计器中启用自动编码选项。一旦启用,选项可以单独启用或禁用。 |
自动完成对
|
|
分割时自动补全
|
|
自动完成块结尾
|