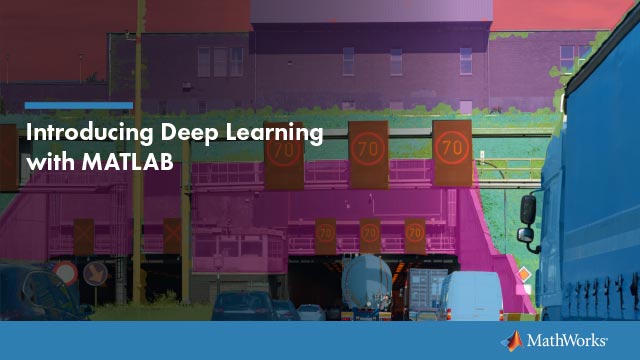Compare and Merge Apps
You can compare two apps and merge changes between one file and another using the Comparison Tool. The Comparison Tool highlights differences in the code of two apps.
Select Files to Compare
There are multiple ways to select two files and start the Comparison Tool:
App Designer — Go to theDesignerorEditortab and, in theFilesection, clickCompare。The Comparison Tool includes the currently open file in theFirst file or folderfield. Click the
 button to select a second item to compare, or drag and drop a file from your file browser into theSecond file or folderfield.
button to select a second item to compare, or drag and drop a file from your file browser into theSecond file or folderfield.Current Folder browser — Select a file, right-click, and selectCompare Against。Click the
 button to select a second item to compare, or drag and drop a file from your file browser into theSecond file or folderfield. To select two files or subfolders to compare,Ctrl-click the file names. Then right-click and selectCompare Selected Files/Folders。
button to select a second item to compare, or drag and drop a file from your file browser into theSecond file or folderfield. To select two files or subfolders to compare,Ctrl-click the file names. Then right-click and selectCompare Selected Files/Folders。Command Window — Use the
visdifffunction. For example, to compare the two filesExplorerE.mlappandExplorerF.mlappusing thevisdifffunction and the default text comparison, typevisdiff('ExplorerE.mlapp','ExplorerF.mlapp')。MATLAB®opens the Comparison Tool and displays the resulting comparison report.
Explore Differences
When you perform an app comparison, a new window opens and displays the two files side by side. For example, suppose that you have two filesExplorerE.mlappandExplorerF.mlappwith several differences. When you compare the two files, the Comparison Tool displays the resulting report.

当比较应用,比较工具to match lines and detects code that is added, deleted, or changed. The Comparison Tool displays the total number of differences in the bottom-right corner of the comparison report and highlights the lines that do not match using the colors listed in this table.
| Highlight Color | Description |
|---|---|
| Purple | The line contains differences. |
| Dark Purple | The highlighted characters are different. |
| Blue | The line exists only in right file. This can happen when the line is inserted in the right file, or when it is deleted from the left file. The corresponding line in the left file is highlighted using a gray striped pattern. |
| Yellow | The line exists only in left file. This can happen when the line is inserted in the left file, or when it is deleted from the right file. The corresponding line in the right file is highlighted using a gray striped pattern. |
To step through the results one difference at a time, use the![]() Nextand
Nextand![]() Previousbuttons.
Previousbuttons.
For information about how to configure the comparison report, seeCompare Files and Folders and Merge Files。
Merge Changes
When comparing apps, you can merge changes from one app to the other. Merging changes can be useful when resolving conflicts between different versions of an app.
To begin merging, on theComparisontab, click the![]() Merge Modebutton. Then, to replace content from the right pane with content from the left pane, click the
Merge Modebutton. Then, to replace content from the right pane with content from the left pane, click the![]() button located next to the line you want to merge. You also can select a difference and, in theMergetab, click the
button located next to the line you want to merge. You also can select a difference and, in theMergetab, click the![]() Replace Contentbutton.
Replace Contentbutton.

The right pane contains the merged result. An asterisk next to the merged file name in the right pane (ExplorerF_modified.mlapp*
To undo a replacement, click the![]() button between the modified lines or on theComparisontab. To revert all merges and start again, click the
button between the modified lines or on theComparisontab. To revert all merges and start again, click the![]() Refreshbutton. You also can click the
Refreshbutton. You also can click the![]() Refreshbutton to update the comparison report after making changes to and saving the files in the Live Editor. Refreshing discards all merged changes.
Refreshbutton to update the comparison report after making changes to and saving the files in the Live Editor. Refreshing discards all merged changes.
To save your changes and return to the comparison report, click the![]() Save Resultbutton. To return to the comparison report without saving changes, click the
Save Resultbutton. To return to the comparison report without saving changes, click the![]() Return to Comparisonbutton.
Return to Comparisonbutton.
Tips for Successful Merging
你可以合并变化啊nly in editable code. Sections of code with a white background are editable. Examples of editable sections include the body of functions that you define (such as callbacks and helper functions) and the definitions of custom properties. Sections with a gray background contain non-editable generated code and therefore cannot be merged. If a change spans both an editable and non-editable section, you cannot merge it.
你可以合并变化啊nly from left to right. This makes the locations of the files in the Comparison Tool important.
If neither app contains changes in the generated code, place the file containing the changes that you want to merge in the left pane. You only can merge from left to right. To swap a file from the left pane to the right pane, click the![]() Swap Sidesbutton before you start merging. Clicking the
Swap Sidesbutton before you start merging. Clicking the![]() Swap Sidesbutton reverts any merges already made and creates a new comparison report for the original files.
Swap Sidesbutton reverts any merges already made and creates a new comparison report for the original files.
If one of the apps contains changes in the generated code, place the file containing the generated code that you want in the merged result in the right pane of the Comparison Tool. To swap a file from the left pane to the right pane, click the![]() Swap Sidesbutton before you start merging.
Swap Sidesbutton before you start merging.
If both apps contain changes in the generated code, the files cannot be merged in the Comparison Tool. To merge the files, use App Designer to interactively apply the desired changes to the app