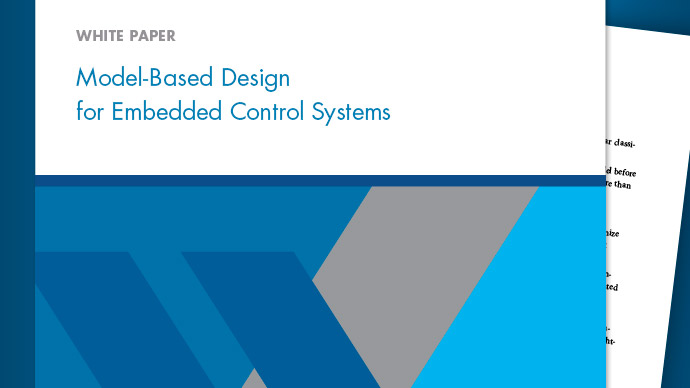键盘快捷键和鼠标操作金宝app建模
键盘快捷键和鼠标操作可以帮助您在Simulink中高效地建模系统金宝app®.若要从模型中打开此页,按Shift + ?或按键盘快捷键按钮![]() 在导航栏上。
在导航栏上。
请注意
下面的快捷键是基于Windows操作系统的®.在一个Mac,按命令(⌘)而不是Ctrl.
执行文件和剪贴板操作
| 任务 | 快捷方式 |
|---|---|
| 开放模式 | Ctrl + O |
| 创建模型 | Ctrl + N |
| 打印模式 | Ctrl + P |
| 保存当前模型层次结构中所有修改的模型 | 按Ctrl + S |
| 保存当前参考模型 | Ctrl + Shift + S |
| 关闭模式 | Ctrl + W |
| 减少 | Ctrl + X |
| 粘贴 | Ctrl + V |
| 重复的 | Ctrl + C,Ctrl + V |
| 撤销 | Ctrl + Z |
| 重做 | Ctrl + Y,Ctrl + Shift + Z(金宝app仿真软件在线™) |
| 查找搜索字符串 | Ctrl + F |
缩放和平移
若要查看Simulink编辑器中用于缩放和平移的键盘快捷键和鼠标操作,请长按空格键,直到提示面板出现在画布的右下方。金宝app若要隐藏面板,请松开空格键。要在按住空格键时使面板最小化,请单击面板或按?关键。
| 任务 | 行动 |
|---|---|
| 将图贴合到窗口 | 空格键 |
| 将选项设置为窗口 | 空格键+F |
| 放大 | Ctrl + + (+)或空格键++ (+) |
| 缩小 | Ctrl +负(-)或空格键+- (-) |
| 缩放到100% | Ctrl + 0,Alt + 1,或空格键+0 |
| 带滚轮的缩放 | 滚轮 Ctrl+滚轮时滚轮控制缩放清除 |
| 放大框图元素 | 拖动变焦按钮 |
| 查看框图的可见部分相对于完整的框图与微缩地图 | 缩放或平移到方框图的一部分。 当方框图只有部分可见时,按住空格键。 |
| 查看框图的不同部分 | 单击微缩地图中的目的地。 |
| 锅 | 拖动微缩地图中突出显示的区域。 用中间按钮拖动。 空格键+拖动。 空格键+左、右、上、下箭头 |
| 潘垂直 | Ctrl+滚轮 |
| 潘水平 | 转变+滚轮 |
| 逐页平移 | 转变+空格键+左,右,上,下箭头 |
更改当前窗口
| 任务 | 行动 |
|---|---|
| 改变标签 | Ctrl + Shift + Tab |
| 转到上一个窗口 | Alt + Tab |
导航模型层次结构
| 任务 | 快捷方式 |
|---|---|
| 开放 | 双击。 输入 |
| 转到当前子系统或引用模型的父节点 | Esc |
| 遮罩下看 | Ctrl + U |
| 对于链接块,转到父块库 | Ctrl + L |
| 打开模型浏览器 | Ctrl + H |
修改框图内容
| 任务 | 行动 |
|---|---|
| 使用快速插入菜单在当前位置插入块 | 双击Simulink Editor金宝app画布并开始键入块名称,然后从菜单中选择该块。 Ctrl +时期()。两次并开始输入区块名称,然后按下箭头从列表中选择区块输入插入块。 在AZERTY键盘上,按Ctrl + Shift +时期()。而不是Ctrl +时期()。. |
| 根据上下文提示输入建议的块 | 双击从现有块中绘制的一行的末尾,然后从列表中选择一个建议,或者开始键入以从库中选择一个建议。 |
| 打开库浏览器 | Ctrl + Shift + L |
| 使用快速插入菜单在当前位置插入注释 | 双击Simulink Editor金宝app画布并键入注释内容,然后选择注释选项。 Ctrl +时期()。两次并键入注释内容,然后按下箭头选择注释选项并输入插入注释。 在AZERTY键盘上,按Ctrl + Shift +时期()。而不是Ctrl +时期()。. |
| 复制选定的框图元素 | 用鼠标右键拖动元素。 Ctrl+拖。 |
| 在Simulink编辑器窗口之间复制选定的框图元素金宝app | 在窗口之间拖动元素。 |
| 删除选定的框图元素 | 删除或退格 |
选择框图元素
所选元素的轮廓为纯蓝色。最近选择的元素除了轮廓外还有蓝色的角括号。为了在使用键盘进行选择时表示光标,元素周围有一个带有虚线的蓝色框。

| 任务 | 行动 |
|---|---|
| 单击或移动元素后,访问键盘快捷键以选择元素 | 米在修改选择和移动所选元素之间进行切换。 |
| 改变选择最接近的相似元素的方向 | 左,右,上,下箭头 |
| 将光标移动到一个方向上最近的元素,而不考虑相似度 | Ctrl + Shift+左,右,上,下箭头 |
| 改变选择到画布左上角的元素 | Ctrl +回家 在一个Mac,按首页. |
| 将选择改为画布右下角的元素 | Ctrl +结束 在一个Mac,按结束. |
| 更改选择相对于光标最左边的元素 | 首页 在一个Mac,按控制+左. |
| 将选区改为相对于游标的最右边的元素 | 结束 在一个Mac,按控制+正确的. |
| 选择其他相邻元素 | 从空位置拖动。 转变+左,右,上,下箭头 |
| 选择不相邻的其他元素 | 转变+点击。 Ctrl+左,右,上,下箭头来改变当前元素。Ctrl+空格键将当前元素添加到选区。 在一个Mac,将当前元素添加到选区,按命令+ shift+空格键或转变+空格键。 |
| 选择所有块、行和注释 | Ctrl +一个 |
| 选择端口 | 指向连接端口的端口区域,以查看底层端口,而不是信号线进行交互。 |
| 明确的选择 | Ctrl + Alt +一个 |
修改框图元素
| 任务 | 快捷方式 |
|---|---|
| 设置所选块的主要参数 | Alt + Enter |
| 打开或隐藏属性检查器 | Ctrl + Shift + I |
| 连接块 | 单击端口。点击蓝色雪佛龙符号 然后选择第一个块Ctrl+点击第二个块。 从一个端口拖到另一个端口。 单击端口并长按转变当您连接到下一个端口时。持有转变进行多个连续的连接。 |
| 支线 | 单击端口,将光标移动到要分支的行附近,然后在看到预览后单击。 选择一条线,将光标移向要连接的元素,然后单击蓝色雪佛龙符号 Ctrl+拖动线。 鼠标右键+拖动。 |
| 将端口添加到接受多个输入的块中 | 从兼容块或信号线向端口方向拖动。 从要将端口添加到其中的块的边缘拖动。 单击端口的边缘,然后拖动。 单击端口边缘,将光标移到菜单中的信号类型(信号、总线或连接器)上,然后拖动。 |
| 通过所选块进行注释 | Ctrl + Shift + Y |
| 注释掉或取消所选块的注释 | Ctrl + Shift + X |
| 断开选定的块 | 转变+拖动块。 用键盘选择方块后,按米然后转变+左,右,上,下箭头。 |
名称框图元素
| 任务 | 行动 |
|---|---|
| 重命名所选的框图元素 | 单击或双击标签。 选择元素并按下F2. 在一个Mac,按命令+返回而不是F2. |
| 信号线 | 双击该信号并键入其名称。 |
| 在已命名信号线的分支上显示名称 | 双击分支。 |
| 命名一个信号的每个分支 | 右键单击信号,选择属性,并使用对话框。 |
| 删除信号标签和信号名称 | 删除标签中的字符,或在“信号属性”对话框中删除名称。 |
| 仅删除信号标签 | 右键单击标签并选择删除标签. |
| 复制信号标签 | Ctrl+拖动信号标签。 |
| 编辑子系统块上的端口标签 | 指向端口标签并单击交互提示(标签周围的蓝色框)。 选择端口。单击端口标签提示或按F2. 编辑信号接口标签时,可按“”在块名和信号名之间切换Ctrl + 1, 2. 对一个子系统块进行连续的端口标签编辑:
|
修改框图外观
| 任务 | 行动 |
|---|---|
| 移动任何框图元素,包括信号标签 | 拖动元素。 |
| 移动选定的元素 | 拖动所选元素之一。 拖动选择框。 用键盘选择元素后,按米然后是左、右、上、下箭头。 |
| 调整块大小,保持宽度和高度的比例 | 转变+拖动手柄。 |
| 从中心调整块的大小 | Ctrl+拖动手柄。 |
| 街区周围的路线 | 转变+拖动,同时绘图。 |
| 顺时针旋转方块 | Ctrl + R |
| 逆时针旋转方块 | Ctrl + Shift + R |
| 翻转块 | Ctrl +我 |
| 从选择中创建子系统 | Ctrl + G |
| 从空选择中创建子系统或区域 | 要创建高亮显示的选项,您可以使用方向键或鼠标更改:
按某一选项对应的数字键。 |
| 改变信号标签字体 | 选择信号线(不是标签),然后上格式选项卡,单击字体属性按钮箭头,然后单击模型字体. |
| 面具块 | Ctrl + M |
| 刷新模型块 | Ctrl + K |
执行操作
| 任务 | 快捷方式 |
|---|---|
| 使用快速操作搜索菜单执行通用操作 | 双击Simulink Editor金宝app画布,选择行动选项卡,并开始键入操作名称或描述,然后从列表中选择操作。 Ctrl +时期()。然后开始输入动作名称或描述,然后按下箭头选择动作和输入执行它。 在AZERTY键盘上,按Ctrl + Shift +时期()。而不是Ctrl +时期()。. |
| 执行上下文敏感的操作 | 在打开快速操作搜索菜单之前,选择一个框图元素。 |
更新、模拟和生成模型代码
| 任务 | 快捷方式 |
|---|---|
| 打开配置参数对话框 | Ctrl + E |
| 更新模型 | Ctrl + D |
| 开始模拟 | Ctrl + T |
| 停止仿真 | Ctrl + Shift + T |
| 构建模型(用于代码生成) | Ctrl + B |
调试模式
| 任务 | 快捷方式 |
|---|---|
| 一步 | F10 |
| 一步 | 季 |
| 走出 | Shift +季 |
| 运行 | F5 |
| 设置或清除断点 | F12 |