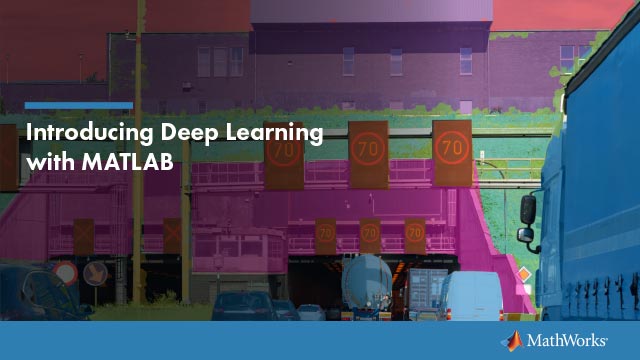修改实时脚本中的人物
您可以在实时编辑器中交互式地修改图形。使用提供的工具来研究数据,并向图形添加格式、注释或附加轴。然后,使用生成的代码更新代码以反映更改。
探索数据
将鼠标悬停在图形上时,可以使用图形轴右上角显示的工具在脚本中平移、缩放和旋转图形。
 —添加数据提示,显示数据值。
—添加数据提示,显示数据值。 -旋转绘图(仅三维绘图)。
-旋转绘图(仅三维绘图)。 -平移情节。
-平移情节。 ,
, -放大和缩小情节。
-放大和缩小情节。 -撤销所有的平移、缩放和旋转动作,并恢复原视图的情节。
-撤销所有的平移、缩放和旋转动作,并恢复原视图的情节。
要撤消或重做操作,请单击![]() 或
或![]() 在工具条的右上角。
在工具条的右上角。
请注意
打开保存的实时脚本时,
 显示在每个输出图的旁边,表示交互工具还不可用。要使这些工具可用,请运行活动脚本。
显示在每个输出图的旁边,表示交互工具还不可用。要使这些工具可用,请运行活动脚本。对于不可见的轴,交互工具是不可用的。
假设您希望研究100个不同患者的健康状况信息。创建一个名为patients.mlx添加加载数据的代码,并添加散点图,显示两组患者(女性和男性)的身高与体重。通过转到住编辑器选项卡并单击![]() 运行.
运行.
负载患者figure Gender =分类(性别);散射(高度(性别= =“女性”)、体重(性别= =“女性”));持有在…上散射(高度(性别= =“男性”)、体重(性别= =“男性”));持有关

探索患者身高为64英寸的点。选择![]() 按钮并单击其中一个高度为64的数据点®放大到图形中。
按钮并单击其中一个高度为64的数据点®放大到图形中。

使用图形更改更新代码
在活动脚本中修改输出图形时,对图形的更改不会自动添加到脚本中。对于每个交互,MATLAB生成重现交互所需的代码,并将这些代码显示在图的下方或右侧。使用更新代码按钮将生成的代码添加到脚本中。这可确保下次运行实时脚本时重现交互。
例如,在实时脚本中patients.mlx,在放大身高为64的患者后,点击更新代码按钮。MATLAB将生成的代码添加到包含创建绘图代码的行之后。
xlim([61.3169.31])ylim([116.7183.3])
添加格式和注释
除了探索数据,您还可以通过添加标题、标签、图例、网格线、箭头和线,交互式地格式化和注释您的数字。要添加项,首先选择所需的图形。然后,去数字TAB和,在注释节中,选择一个可用选项。使用剖面右侧的向下箭头显示所有可用注释。要向收藏夹中添加格式或批注选项,请单击所需批注按钮右上角的星形。要撤消或重做格式化或批注操作,请单击![]() 或
或![]() 在工具条的右上角。
在工具条的右上角。
注释的选项包括:
 标题-为坐标轴添加标题。若要修改已存在的标题,请单击已存在的标题并输入修改后的文本。
标题-为坐标轴添加标题。若要修改已存在的标题,请单击已存在的标题并输入修改后的文本。 X标签,
X标签, Y标签-向轴添加标签。若要修改现有标签,请单击现有标签并输入修改后的文本。
Y标签-向轴添加标签。若要修改现有标签,请单击现有标签并输入修改后的文本。 传奇-在图中添加图例。若要修改已有的图例描述,请单击已有的描述并输入修改后的文本。选择删除图例从注释节以从轴中删除图例。
传奇-在图中添加图例。若要修改已有的图例描述,请单击已有的描述并输入修改后的文本。选择删除图例从注释节以从轴中删除图例。 测控条-向图形中添加颜色栏图例。选择删除Colorbar从注释段以从坐标轴上删除颜色条图例。
测控条-向图形中添加颜色栏图例。选择删除Colorbar从注释段以从坐标轴上删除颜色条图例。 网格,
网格, X网格,
X网格, y网格-将网格线添加到地物。选择移除网格从注释节删除轴上的所有轴网线。
y网格-将网格线添加到地物。选择移除网格从注释节删除轴上的所有轴网线。 行,
行, 箭头,
箭头, 文本箭头,
文本箭头, 双箭头-向图形中添加线条或箭头批注。从尾部到头部绘制箭头。若要移动现有批注,请单击批注以将其选中,然后将其拖动到所需位置。按删除键删除选定的注释。
双箭头-向图形中添加线条或箭头批注。从尾部到头部绘制箭头。若要移动现有批注,请单击批注以将其选中,然后将其拖动到所需位置。按删除键删除选定的注释。
请注意
控件添加格式和注释数字不支持不可见轴的选项卡金宝app。
例如,假设您想要向中的图添加格式化和注释patients.mlx.
添加标题——在注释部分中,选择
 标题. 此时会出现一个蓝色矩形,提示您输入文本。键入文本
标题. 此时会出现一个蓝色矩形,提示您输入文本。键入文本体重与身高和新闻输入.添加X和Y标签——在注释部分中,选择
 X标签. 此时会出现一个蓝色矩形,提示您输入文本。键入文本
X标签. 此时会出现一个蓝色矩形,提示您输入文本。键入文本高度和新闻输入. 挑选 Y标签. 此时会出现一个蓝色矩形,提示您输入文本。键入文本
Y标签. 此时会出现一个蓝色矩形,提示您输入文本。键入文本重量和新闻输入.添加一个传奇——在注释部分中,选择
 传奇。轴的右上角将显示一个图例。单击
传奇。轴的右上角将显示一个图例。单击data1说明,并将文本替换为女.单击data2说明,并将文本替换为男性按输入.添加网格线——在注释部分中,选择
 网格.网格线出现在坐标轴上。
网格.网格线出现在坐标轴上。添加箭头注释——在注释部分中,选择
 文本箭头.从尾部到头部绘制箭头,将箭头放置在散点图上指向最轻的患者。输入文本
文本箭头.从尾部到头部绘制箭头,将箭头放置在散点图上指向最轻的患者。输入文本最轻的病人和新闻输入更新代码—在选中的图中,单击更新代码按钮现在,live脚本包含重现图形更改所需的代码。
网格在…上传奇({“女性”,“男性”})头衔(“体重与身高”)xlabel(“高度”)伊拉贝尔(“重量”)注释(“文本箭头”,[0.455 0.3979],[0.3393 0.13],“字符串”,轻的病人的);

添加和修改多个子批次
通过在地物中创建子地块,可以组合多个绘图。若要向地物中添加多个子地块,请使用子地块按钮将地物划分为子地块网格。首先,选择所需地物。然后,转到数字选项卡,然后使用子地块![]() 按钮。只有当图形包含一个子图时,才能向图形添加额外的子图。如果一个图形包含多个子图,则子地块按钮被禁用。
按钮。只有当图形包含一个子图时,才能向图形添加额外的子图。如果一个图形包含多个子图,则子地块按钮被禁用。
例如,假设您要比较吸烟患者和非吸烟患者的血压patients_smoking.mlx并添加加载100名不同患者的健康信息的代码。
负载患者
运行代码到住编辑器选项卡并单击![]() 运行.
运行.
添加散点图,显示吸烟患者的收缩压与不吸烟患者的收缩压。运行代码。
数字分散(年龄(吸烟者=1)、收缩(吸烟者=1));保持在…上分散(年龄(吸烟者=0)、收缩(吸烟者=0));保持关
在数字选项卡,选择子地块![]() 并为两个水平图形选择布局。
并为两个水平图形选择布局。

在新创建的图中,单击更新代码按钮。现在,活动脚本包含了再现两个子情节所需的代码。
次要情节(2,1,1,gca)次要情节(2,1,2)
添加散点图,显示吸烟患者的舒张压与不吸烟患者的舒张压。运行代码。
分散性(年龄(吸烟者=1)、舒张性(吸烟者=1));持有在…上散射(年龄(吸烟者= = 0)、舒张压(吸烟者= = 0));持有关
添加格式:
为每个子批次添加标题——在注释部分中,选择
 标题. 每个子批次中都会出现一个蓝色矩形,提示您输入文本。键入文本
标题. 每个子批次中都会出现一个蓝色矩形,提示您输入文本。键入文本吸烟者与不吸烟者的收缩压在第一副图和吸烟者与不吸烟者的舒张压在第二个子图中按输入.
给每个子图添加网格线——在注释部分中,选择
 网格一添加网格按钮出现在每个子批次上。单击添加网格每个子批次上的按钮。栅格线显示在两个子地块中。
网格一添加网格按钮出现在每个子批次上。单击添加网格每个子批次上的按钮。栅格线显示在两个子地块中。
更新代码—在选中的图中,单击更新代码按钮现在,live脚本包含重现图形更改所需的代码。
子地块(2,1,1)网格在…上头衔(“吸烟者与不吸烟者的收缩压”次要情节(2,1,2)网格在…上头衔(吸烟者与不吸烟者的舒张压)

保存和打印图形
在地物修改过程中的任何时候,您都可以选择保存或打印地物以备将来使用。
单击
 按钮在输出的右上角。这将在单独的图形窗口中打开图形。
按钮在输出的右上角。这将在单独的图形窗口中打开图形。-
为了保存数字-选择文件>另存为. 有关保存数字的详细信息,请参阅将Plot保存为图像或矢量图形文件或保存图形以便稍后在MATLAB中重新打开.
打印图形-选择文件>打印. 有关打印地物的详细信息,请参阅从文件菜单打印图形.
请注意
在单独的图形窗口中对图形所做的任何更改都不会反映在活动脚本中。类似地,在活动脚本中对图形所做的任何更改都不会反映在打开的图形窗口中。