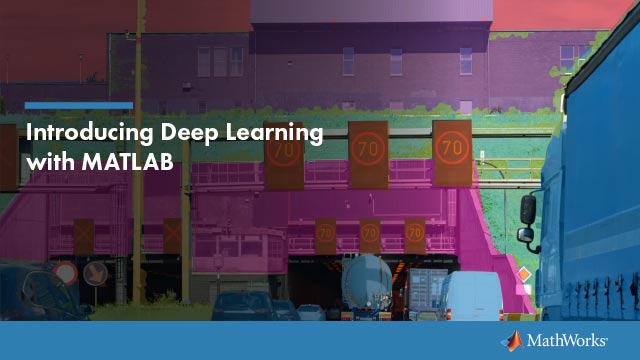在活动编辑器中创建活动脚本
活动脚本是包含代码、输出和格式化文本的程序文件,它位于一个称为活动编辑器的交互环境中。在实时脚本中,您可以编写代码,并查看生成的输出和图形以及生成它的代码。添加格式化的文本、图像、超链接和方程,以创建可与他人共享的交互式叙述。

创造生活的脚本
要在活动编辑器中创建活动脚本,请转到首页选项卡并单击新的生活的脚本![]() .你也可以用the
.你也可以用the编辑函数。例如,类型编辑penny.mlx打开或创建文件penny.mlx.要确保创建了活动脚本,请指定.mlx扩展。如果未指定扩展,则使用MATLAB®默认为带有的文件.m扩展,它只支持纯代码。金宝app
将现有脚本打开为活动脚本
如果您有一个现有的脚本,您可以在活动编辑器中将其作为活动脚本打开。将脚本作为活动脚本打开,将创建文件的副本,并保持原始文件不变。MATLAB将发布标记从原始脚本转换为新的活动脚本中的格式化内容。
打开现有的脚本(.m)作为现场脚本(.mlx),右键单击文档选项卡,并选择开放scriptName为活的脚本从上下文菜单。或者,去编辑器选项卡上,单击保存![]() ,并选择另存为.然后,设置另存为类型:来
,并选择另存为.然后,设置另存为类型:来MATLAB实时代码文件(*.mlx)并点击保存.
请注意
您必须使用所描述的转换方法之一将您的脚本转换为活动脚本。只需使用.mlx扩展名不工作,可以损坏文件。
添加代码
创建活动脚本后,可以添加代码并运行它。例如,添加以下代码来绘制随机数据向量,并在平均值处绘制一条水平线。
n = 50;r =兰德(n, 1);Plot (r) m = mean(r);hold on plot([0,n],[m,m]) hold off title('Mean of Random Uniform Data')

默认情况下,MATLAB在Live Editor中输入代码时自动完成块结束符、括号和引号。例如,类型如果然后按输入.MATLAB自动添加结束声明。

MATLAB还自动完成注释、字符向量、字符串和括号,当分开两行时。要退出自动完成,请按Ctrl+Z或者是撤销![]() 按钮。默认情况下启用自动补全功能。让它们失效,看编辑/调试器自动编码的偏好.
按钮。默认情况下启用自动补全功能。让它们失效,看编辑/调试器自动编码的偏好.
当添加或编辑代码时,您可以选择和编辑一个矩形的代码区域(也称为列选择或块编辑).如果您想要复制或删除几列数据(而不是几行数据),或者想一次编辑多行数据,这是非常有用的。选择一个矩形区域,按Alt键,同时进行选择。
例如,选择数据的第二列一个.

类型0将所有选择的值设置为0。

运行代码
要运行代码,请单击代码左侧的垂直条纹条。或者,去住编辑器选项卡并单击运行.当程序运行时,一个状态指示器![]() 显示在“编辑器”窗口的左上角。一行代码左边的灰色闪烁条表示MATLAB正在计算的行。要导航到MATLAB正在评估的线,单击状态指示器。
显示在“编辑器”窗口的左上角。一行代码左边的灰色闪烁条表示MATLAB正在计算的行。要导航到MATLAB正在评估的线,单击状态指示器。
如果在MATLAB运行您的程序时发生错误,或者如果MATLAB在您的代码中检测到一个重要的问题,状态指示器将变成一个错误图标![]() .要导航到错误,单击图标。一个错误的图标
.要导航到错误,单击图标。一个错误的图标![]() 代码行右侧表示错误。相应的错误信息将以输出的形式显示出来。
代码行右侧表示错误。相应的错误信息将以输出的形式显示出来。
您不需要保存您的活动脚本来运行它。当你保存你的实时脚本,MATLAB自动保存它与.mlx扩展。例如,去住编辑器选项卡上,单击![]() 保存,并输入名称
保存,并输入名称plotRand.MATLAB将实时脚本保存为plotRand.mlx.
显示输出
默认情况下,MATLAB将输出显示在代码的右侧。每个输出都显示了创建它的行。
当滚动时,MATLAB将输出与生成输出的代码对齐。要禁用输出与代码的对齐,右键单击输出部分并选择禁用同步滚动.若要更改输出显示面板的大小,请将调整大小条在代码和输出之间向左或向右拖动。

要清除输出,右键单击输出或创建输出的代码行,然后选择清晰的输出.要清除所有输出,右键单击脚本中的任何位置并选择清除所有输出.或者,去视图选项卡,在输出部分,单击清除所有输出按钮。
要在单独的窗口中打开单独的输出,如变量和图形,请单击![]() 按钮,在右上角的输出。在Variables编辑器中打开变量,在新的图形窗口中打开图形。在活动脚本之外对变量或图形所做的更改不会应用于活动脚本中显示的输出。
按钮,在右上角的输出。在Variables编辑器中打开变量,在新的图形窗口中打开图形。在活动脚本之外对变量或图形所做的更改不会应用于活动脚本中显示的输出。
若要修改输出中的图形,请使用图形轴右上角的工具或控件中的工具数字将来发布。您可以使用这些工具来研究图形中的数据,并添加格式和注释。有关更多信息,请参见在活动脚本中修改图形.
改变观点
为了优化当前流程的活动脚本,可以更改在哪里显示输出以及是否在活动脚本中显示代码。
默认情况下,输出显示在代码的右侧。每个输出都会显示创建它的行。在编写代码时,这个选项是理想的。

要按照代码显示输出,请选择![]() 活动脚本右侧的输出内联按钮。你也可以去视图选项卡,在视图部分中,选择
活动脚本右侧的输出内联按钮。你也可以去视图选项卡,在视图部分中,选择![]() 输出内联按钮。MATLAB将每个输出显示在创建它的行下面。这个视图非常适合共享。
输出内联按钮。MATLAB将每个输出显示在创建它的行下面。这个视图非常适合共享。

要仅显示输出、控件和格式化文本并隐藏代码,请选择![]() 隐藏代码按钮在活动脚本的右侧或视图选项卡。当您希望其他人只更改您的活动脚本中的控件的值,或者不希望其他人看到您的代码时,此视图非常适合共享。
隐藏代码按钮在活动脚本的右侧或视图选项卡。当您希望其他人只更改您的活动脚本中的控件的值,或者不希望其他人看到您的代码时,此视图非常适合共享。

要在创建新的活动脚本时更改输出的默认位置,请在首页选项卡,环境部分中,点击![]() 首选项.选择MATLAB>编辑/调试器>显示,然后选择一个不同的选项Live Editor默认视图.
首选项.选择MATLAB>编辑/调试器>显示,然后选择一个不同的选项Live Editor默认视图.
格式文本
您可以向活动脚本添加格式化的文本、超链接、图像和方程,以创建一个可与他人共享的文档。例如,添加一个标题和一些介绍性的文本plotRand.mlx:
将光标放在活动脚本的顶部,并在住编辑器选项卡上,选择
 文本.代码上方出现了一个新的文本行。
文本.代码上方出现了一个新的文本行。点击
 并选择
并选择标题.添加文本
情节随机数据.在光标还在行的情况下,单击
 按钮将文本居中。
按钮将文本居中。新闻输入移到下一行。
输入文本
该脚本绘制一个随机数据向量,并在平均值处绘制一条水平线。
有关包括所有可用格式选项列表的更多信息,请参见在实时编辑器中格式化文件.

要在实时编辑器中调整显示的字体大小,请使用Ctrl + + (+)和Ctrl + Minus (-)键盘快捷键或Ctrl +鼠标滚动键盘快捷键。在macOS系统,使用命令键而不是Ctrl关键。
在将实时脚本导出为PDF时,不会更改显示字体大小,微软®词、HTML或LaTeX。
将现场脚本保存为普通代码
将当前脚本保存为纯代码文件(.m):
在住编辑器选项卡,文件部分中,选择保存>另存为….
在出现的对话框中,选择
MATLAB代码文件(UTF-8) (*.m)随着另存为类型.点击保存.
当保存时,MATLAB将所有格式化的内容转换为发布标记。