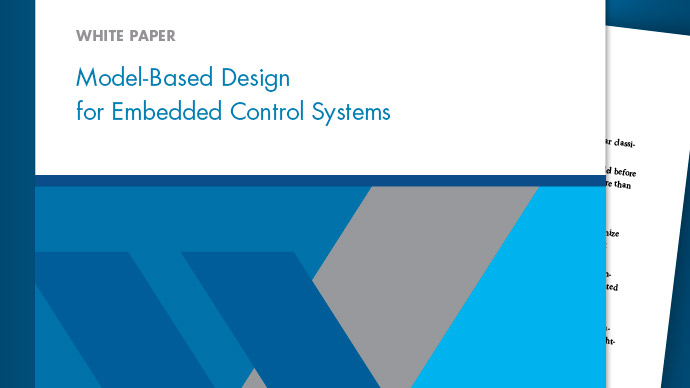创建和编辑信号数据
使用信号编辑器创建和编辑输入信号,您可以组织多个模拟。然后可以将信号数据保存到mat文件中进行模拟或映射到根级端口。默认情况下,信号编辑器在timeseries格式。您可以通过以下方式访问信号编辑器:
signalEditor函数-信号编辑器从命令行开始。从根导入映射器-要为新信号数据创建mat文件,请选择信号>新MAT-File.要链接现有方案中的现有信号数据文件并编辑该文件中的信号,请使用信号>编辑MAT-File.
从信号编辑器块
信号编辑器只适用于mat文件。
你可以用这些方式操纵信号:
在多个数据集中创建和编辑多个信号。默认情况下,信号编辑器创建
timeseries格式的数据。使用信号符号,使用MATLAB创建更复杂的信号®表达式。您可以使用作者和插入对话框或在表格区手动输入简单的MATLAB表达式。
使用现有场景获取现有数据集,您可以为其编辑和创建信号。
创建和编辑多维信号。
编辑作为注册自定义文件类型导入的信号。有关更多信息,请参见导入自定义文件类型.
在编辑信号数据时:
使用表格编辑或MATLAB修改信号数据。
使用鼠标或多点触摸编辑图形化修改信号数据。
修改信号属性,如名称、插值和单元属性。
拖放信号以更改总线和数据集的信号层次结构。
使用信号符号和变量替换信号数据。
或者,您可以从外部源导入数据,并在信号编辑器中编辑它们。有关更多信息,请参见链接信号构建块和Simulink设计验证环境中的信号数据金宝app.
若要以图形方式创建和编辑信号数据,请参见使用鼠标或多点触摸手势创建徒手信号数据.
根导入映射器信号编辑器和其他信号编辑器之间的区别
通常,无论您如何访问信号编辑器的用户界面都是相同的。以下是根导入映射器信号编辑器的不同之处:
文件部分保存和同步而且保存命令保存并同步到根导入映射器。
插入部分场景命令总是有选择的,来自模型的场景.
如果以模型名称开始函数,则signalEditor函数信号编辑器用户界面显示的选项来自模型的场景在插入部分。
表格编辑数据支持金宝app
信号编辑器用户界面支持Simulink的所有信号数据类型金宝app金宝app®金宝app支持和可编辑的。
鼠标,键盘和触摸屏快捷方式
编辑操作:
| 行动 | 键盘 | 鼠标 | 多点触控 |
|---|---|---|---|
插入点 |
Ctrl + P |
点击 |
利用 |
插入一行 |
Ctrl + L |
点击 |
用平底锅捏 |
画 |
Ctrl + D |
点击并绘制 |
锅 |
选择一个点 |
Ctrl + T |
点击 双击选择所有区域 |
用平底锅捏 要选择所有区域,双击 |
移动一个点 |
Ctrl + M |
点击 |
点击移动 |
| 改变一个点的数据 | 点击 |
||
| 连续删除直线上的点 | 点击 |
||
点击三次鼠标 |
三重丝锥 |
||
| 沿着x设在 | Ctrl+鼠标锅 |
撬x设在 |
|
| 沿着y设在 | 转变+鼠标锅 |
撬y设在 |
缩放操作:
| 缩放或平移类型 | 点击按钮 |
|---|---|
沿着T轴和Y轴放大。 |
|
沿着时间轴放大。选中图标后,在图形上拖动鼠标选择需要放大的区域。 |
|
沿着数据值轴放大。选中图标后,在图形上拖动鼠标选择需要放大的区域。 |
|
只放大x放大时xy. |
放大xy而紧迫的Ctrl |
只放大y放大时xy. |
放大xy而紧迫的转变 |
缩小图表。 |
|
将图表与图表相吻合。选择图标后,单击图形,放大图形以填充图形。 |
|
向上、向下、向左或向右平移图形。选择图标。在图形上,按住鼠标左键并将鼠标移动到需要查看的图形区域。 |
更改信号名称和层次顺序
在场景和信号节中,您可以更改信号名称和层次顺序,创建信号副本,以及删除信号。金宝appSimulink忽略信号名称中的前导和尾随空格。
若要更改信号名称,请双击该名称并进行更改。

若要更改信号的单位或插值,请单击加号,然后单击单位或插值复选框。

窗格更新为单位而且插值列。

在单位列时,输入适当的单元表达式。有关单元表达式的建议列表,请参见允许单位.
在插值列中,从下拉列表中选择
线性或零阶保持器.请注意
插值只影响信号编辑器用户界面中的信号绘图。
若要更改信号在层次结构中的顺序,请拖放它。例如,您可以将信号拖放到总线中。

或者,使用向上移动而且向下移动按钮。调整部分。
要复制一个信号并将其粘贴到原始信号下,右键单击并选择重复的信号.

或者,使用重复的按钮。调整部分。您还可以调整所复制信号的默认属性。有关更多信息,请参见创建具有相同属性的信号.
若要复制信号并将其粘贴到层次结构中的其他位置,请选择复制然后粘贴.
创建具有相同属性的信号
若要创建相同预定义类型的信号,请使用重复的按钮。调整部分。若要更改预定义的信号类型,请单击违约图标,![]() .一个插入的默认属性对话框。
.一个插入的默认属性对话框。

数据类型—在下拉列表框中选择信号数据类型。
枚举—当您选择
枚举数据类型,此参数显示。输入枚举的类名。如果你定义一个枚举类多次包含相同的整数值,例如:
Simulink. classdef(Enumeration) hEnumColors_duplicat金宝appeValuesIntEnumType枚举红(118)黄(-14)蓝(90)绿(87)白(-14)黑(198)棕(90)粉(118)紫(90)结束方法(Static = true)函数retVal = getDefaultValue() retVal = hEnumColors_duplicateValues.Blue;结束结束
信号编辑器处理第一个枚举值(
红(118))作为规范值,并将相同基础整数的所有后续实例相等118到枚举名称红色的.换句话说,粉红色的=红色的.插值—在下拉列表中选择
线性或零阶保持器.单位—请输入合适的单位表达式。有关单元表达式的建议列表,请参见允许单位.
维—输入信号的维数。
信号类型—在列表中,选择
真正的或复杂的.变量类型—在下拉列表中选择
Timeseries(默认),时间表,记录timeseries,记录的时间表.记录
timeseries并记录时间表对象是金宝appSimulink.SimulationData.Signal的对象价值属性为数据类型timeseries或时间表.总线对象—从下拉列表中选择需要定义尺寸的总线对象。如果你离开总线对象参数。
<对象名称>,信号编辑器添加空总线。维-输入总线对象的维度数。
添加和编辑多维信号
要添加多维信号,可以使用以下选项之一:
改变维属性,然后使用插入>空白的信号插入一个新的空白信号。对于多维空白信号,请输入大于1的维度。
在“作者和插入”对话框中输入多维信号数据数据参数,例如
((1:10)“(1:10)”).
当你点击策划/编辑复选框表示信号,则表格区显示信号,每个维度都有列。您可以在表格区单独编辑数据,或者单击替换按钮![]() 用MATLAB表达式代替信号。使用“作者”和“替换信号数据”对话框,就像使用“作者”和“插入”对话框插入新表达式一样。有关更多信息,请参见用MATLAB表达式和变量创建信号.
用MATLAB表达式代替信号。使用“作者”和“替换信号数据”对话框,就像使用“作者”和“插入”对话框插入新表达式一样。有关更多信息,请参见用MATLAB表达式和变量创建信号.
提示
更换信号时,新信号的信号维数和复杂度必须与被更换信号相同。
例如,要创建两列的信号数据,时间从1到10:
在“信号编辑器”中,选择信号>作者信号.
输入两列信号数据,时间从1到10:
时间- - - - - -
[1:10]数据- - - - - -
((1:10)“(1:10)”)

点击插入信号.
层次结构使用新的信号数据进行更新。
展开新信号并单击策划/编辑新信号数据的复选框。观察信号的相关图和表格数据。

提示
如果数据没有按预期绘制,请使用适合窗户按钮。缩放和平移部分。对于多维信号,还要确保为正在编辑的列数据选择了正确的图形。
您可以直接在表中编辑数据。

属性,可以用新表达式完全替换数据取代按钮,并在“作者”和“替换信号数据”对话框中输入新的时间范围和数据。
处理信号中的数据
本例介绍如何在链接场景中向信号中添加和删除数据。要创建要使用的模型和数据,请参见向场景中添加信号.
在信号编辑器中场景和信号节中,单击信号的plot复选框
ts.
向信号中添加一些数据
ts.单击添加行图标
 加上一些信号。要在其他信号之间添加一个信号行,请单击前面的信号,然后单击添加行图标。
加上一些信号。要在其他信号之间添加一个信号行,请单击前面的信号,然后单击添加行图标。完成后,单击应用.点击应用更新剧情。

从信号中去掉时间20线。选择
20.并点击 .
.或者,如果要替换所有的信号数据
ts对于用信号符号定义的信号,单击替换按钮 并使用“作者”和“替换信号数据”对话框定义新数据。
并使用“作者”和“替换信号数据”对话框定义新数据。
绘制一个斜坡使用Snap网格的准确性
这个例子描述了如何通过在画布上选择一些点来创建斜坡信号。
在“信号编辑器”选项卡中,选择信号>画出信号.
若要沿水平线和垂直线对齐信号数据值,请选择将X对齐到网格而且将Y对齐到网格.
移动和缩放也尊重抓拍网格设置。
在画布上,添加三点:
两个互相水平的点
一个点被设置成与其他信号成角度的方向
在“信号属性”部分中,在的名字,将信号名称更改为
斜坡并按输入.
若要将信号添加到信号编辑器,请在插入部分中,点击
 .
.若要返回主信号编辑器窗口并检查信号是否已添加,请单击
 .
.若要观察绘制的信号数据,请在信号编辑器中单击策划/编辑复选框,用于
斜坡层次结构中的信号名称。
保存并发送更改到根导入映射器工具
添加和修改信号和场景后,使用保存和同步按钮将更改保存到mat文件。信号编辑器还将数据发送到根导入映射器工具:
如果根导入Mapper工具加载了场景,则根导入Mapper工具将使用新数据进行更新。
如果根导入映射器工具已经映射了场景,而您的更改影响了映射,则根导入映射器工具将取消该场景的映射。
另请参阅
信号编辑器|signalEditor|signalBuilderToSignalEditor|linspace