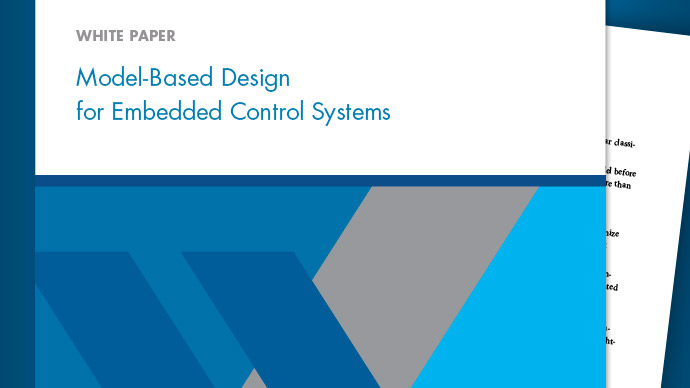このページの翻訳は最新ではありません。ここをクリックして、英語の最新版を参照してください。
Git でのプロジェクトの使用
この例では、プロジェクトを使用して設計内のファイルを管理する方法を示します。ソース管理に既にチェックインしている既存のプロジェクトから開始し、この例は、修正ファイルの表示、ファイル リビジョンの比較、プロジェクトの依存関係の解析を行う方法を示します。
例のファイルを設定しプロジェクトを開く
プロジェクトの例のファイルの作業コピーを作成して開きます。MATLAB® により、ファイルがサンプル フォルダーにコピーされ、編集できるようになります。サンプル プロジェクトは Git™ ソース管理下に置かれます。
sldemo_slproject_airframe
Building with 'MinGW64 Compiler (C)'. MEX completed successfully.
ans = Project with properties: Name: "Airframe Example" SourceControlIntegration: "Git" RepositoryLocation: "C:\workSpace\examples\repositories\airframe8" SourceControlMessages: ["Branch status: Normal" "No remote tracking branch" "Current branch: master"] ReadOnly: 0 TopLevel: 1 Dependencies: [1×1 digraph] Categories: [1×1 matlab.project.Category] Files: [1×32 matlab.project.ProjectFile] Shortcuts: [1×7 matlab.project.Shortcut] ProjectPath: [1×7 matlab.project.PathFolder] ProjectReferences: [1×0 matlab.project.ProjectReference] StartupFiles: [1×0 string] ShutdownFiles: [1×0 string] DefinitionFilesType: FixedPathMultiFile Description: "This is an example project.↵↵Use the "Project Shortcuts" toolstrip tab to find ways of getting started with this project." RootFolder: "C:\workSpace\examples\airframe8" SimulinkCacheFolder: "C:\workSpace\examples\airframe8\work\cache" ProjectStartupFolder: "C:\workSpace\examples\airframe8" SimulinkCodeGenFolder: "C:\workSpace\examples\airframe8\work\codegen"

プロジェクト パスの管理
プロジェクトを開くと、起動ショートカットを適用する前に MATLAB によって MATLAB 検索パスにプロジェクト パスが追加されます。
プロジェクトを閉じるときに、終了ショートカットを適用した後で MATLAB によって MATLAB 検索パスからプロジェクト パスが削除されます。
1. プロジェクト パスに対してフォルダーを追加または削除するには、[プロジェクト]タブの[環境]セクションで、[プロジェクトのパス]をクリックします。
プロジェクトのパスにフォルダー (サブフォルダーを含まない) を追加するには、[フォルダーを追加]をクリックします。フォルダーとそのサブフォルダーを追加するには、代わりに[サブフォルダーも追加]をクリックします。次に [開く] ダイアログ ボックスを使用して新しいフォルダーを追加します。
プロジェクトのパスからフォルダーを削除するには、表示されている一覧からそのフォルダーを選択します。[削除]をクリックします。
プロジェクト ファイルをプロジェクトのパスに追加して、依存関係アナライザーがすべてのプロジェクト ファイルを検出できるようにすることは重要です。
プロジェクトの詳細、起動フォルダー、派生ファイルのフォルダーの指定
2.[プロジェクト]タブの[環境]セクションで[詳細]をクリックします。[プロジェクトの詳細] ダイアログ ボックスを使用して以下を行います。
プロジェクト名の編集または説明の追加。
[プロジェクトのルート]フォルダーの表示。プロジェクト ルートは、ファイル システムのプロジェクト全体を移動してから新しい場所でプロジェクトを再度開くことで変更できます。すべてのプロジェクト ファイル パスは相対パスとして格納されます。
[起動]フォルダーの表示または編集。既定の設定では、これはプロジェクトのルートに設定されます。プロジェクトを開くと、現座の作業フォルダーがプロジェクトのルート フォルダーに変更されます。別の起動フォルダーを指定するか、[クリア]をクリックできます。
[シミュレーション キャッシュ フォルダー]および[コード生成フォルダー]の表示または編集。
新しいプロジェクトに対する既定のプロジェクトのルートを変更するには、MATLAB の[ホーム]タブの[環境]セクションで、[基本設定]をクリックします。[MATLAB]、[プロジェクト]を選択し、[既定のフォルダー]を指定します。
起動タスクと終了タスクの自動化
プロジェクトを開いたり閉じたりするときに実行、開く、または閉じる MATLAB スクリプトや Simulink® モデルなどのプロジェクト ファイルを設定できます。
3. プロジェクトの起動とシャットダウン時に実行する既存のファイルを設定するか、環境オプションを指定するには、[プロジェクト]タブで[起動とシャットダウン]ボタンをクリックします。[プロジェクトの起動とシャットダウンの管理] ダイアログ ボックスで次を行います。
起動ファイルとシャットダウン ファイルを追加または削除する。実行順序が重要である場合、矢印ボタンを使用して順序を変更します。
チェック ボックスを使用して環境オプションを指定する。[このプロジェクトを開始する前に Simulink を起動]を選択し、プロジェクトを開くときに Simulink を起動します。[Simulink カスタマイズの更新]を選択してプロジェクトの起動とシャットダウン時に
sl_customizationファイルを実行します。
一般的なタスクのプロジェクトのショートカット
一般的なタスクのプロジェクトのショートカットを作成し、重要なファイルや操作を見つけてアクセスしやすくします。たとえば、最上位モデルを検索して開く、コードの実行、モデルのシミュレーションを行います。
4.[プロジェクト ショートカット]タブで、このサンプル プロジェクトには、最上位モデル、S-Function をリビルドするユーティリティ関数、設計の記述に関するドキュメントへのショートカットが用意されています。
ショートカット
F14 Modelをクリックして、このプロジェクトのルート モデルを開く。ショートカット [Rebuild Project's S-functions] をクリックして S-Function を生成する。
[新規ショートカット]ボタンをクリックして、プロジェクト ファイルの新しいショートカットを作成する。
ショートカットを右クリックし、[ショートカットの編集]を選択してショートカットを編集する。
ソース管理情報の表示
[プロジェクト]タブの[ソース管理]セクションで、[Git 詳細]をクリックします。
5.[ソース管理情報] ダイアログ ボックスを使用して、次を行います。
[リポジトリの場所]フォルダーを表示する。プロジェクト ルートは、ファイル システムのプロジェクト全体を移動してから新しい場所でプロジェクトを再度開くことで変更できます。すべてのプロジェクト ファイル パスは相対パスとして格納されます。
使用されるソース管理の統合を表示または変更する。
ファイル ビューの確認
6.[ファイル]ビューで[プロジェクト (ファイル数)]ビューを選択してプロジェクト内のファイルを管理します。このビューはプロジェクトの一部であるファイルのみを表示します。
7.[すべて]ビューを使用して作業コピーのすべてのファイルを表示します。このとき、プロジェクトに存在するファイルだけでなく、プロジェクト ルートにあるすべてのファイルが表示されます。このビューは、ファイルを作業コピーからプロジェクトに追加する場合に役立ちます。
8.[変更済み (ファイル数)]ビューを使用して,ソース管理への変更をコミットする前に変更済みファイルをレビューします。変更済みファイル ビューが表示されるのは、ソース管理をプロジェクトで使用している場合だけです。
9. 任意の[ファイル]ビューの右上で、[ツリー]から[リスト]にレイアウトを変更し、ファイルをリストとして表示します。[ビューを整理します] ボタン![]() をクリックしてビューをカスタマイズし、ファイルを並べ替えます。
をクリックしてビューをカスタマイズし、ファイルを並べ替えます。
[Git]列には、[変更されていません]、[追加されました]、[変更されました]、または [削除されました] などの個々のファイルのソース管理情報が提供されます。
変更済みファイルの表示とリビジョンの比較
10.modelsフォルダー内のいずれかのモデルまたはutilityフォルダー内のいずれかの MATLAB ファイルを開いて変更します。たとえば、utilityフォルダーのfind_top_models.mにコメントを追加します。
11.変更済みまたは追加済みのプロジェクト ファイルをレビュー、解析、コミットするには、[変更済み (ファイル数)]ビューを使用します。次が表示されます。
変更を加えたファイル (
find_top_models.m.など)リソース/プロジェクト フォルダーに格納されたファイル。これらは変更によって生成された内部のプロジェクト定義ファイルです。プロジェクト定義ファイルを使用すると、たとえばショートカットの作成、ラベルの追加、プロジェクトの説明の追加などによって、メタデータをファイルに追加できます。また、プロジェクト定義ファイルでは、プロジェクトに追加するファイルも定義できます。他のプロジェクト ファイルと同じように、プロジェクト定義ファイルのリビジョンで変更を確認できます。
12.変更済みファイルで変更内容をレビューするには、選択したファイルを右クリックします (find_top_models.mなど)
[比較]、[先祖と比較]を選択して、ローカル Git リポジトリに対して比較を実行します。
[比較]、[リビジョンと比較]を選択して、ファイルをその他のリビジョンと比較します。
13.比較ツールによって結果がレポートにまとめられます。紫は変更された項目、青は挿入された項目、黄は削除された項目を示します。レポートの印刷可能なバージョンを保存するには、[パブリッシュ]、[HTML]、[Word]、または[PDF]を選択します。
14.変更内容に問題がなければ、[プロジェクト]タブで[コミット]ボタンをクリックしてソース管理に変更内容をコミットします。
プロジェクトの依存関係の解析
15.依存関係アナライザーを使用して依存関係を視覚的に調査して、プロジェクトの構造を調べます。[プロジェクト]タブの[ツール]セクションで、[依存関係アナライザー]をクリックします。
依存関係アナライザーにより、右側のペインで結果がまとめられます。これには、使用された[製品]と[アドオン]の名前がリストされます。不足しているファイル、プロジェクトに存在しないファイル、未保存の変更および期限の切れた派生ファイルなどの問題が検出されます。この例では、アナライザーは "プロジェクト外" のファイルを特定し、警告サイン![]() でタグ付けします。
でタグ付けします。
16.問題のあるファイルを強調表示するには、[問題]セクションで問題メッセージにカーソルを合わせ、拡大鏡をクリックします。この例では、プロジェクトにtimesthree.mexw64 fileが要求されていますが、現在は含まれていません。timesthree.mexw64を右クリックし、[プロジェクトに追加]または[警告を非表示]を選択します。依存関係の解析を次回実行するときに、アナライザーはこのファイルを問題としてマークしません。
17.選択したファイルで影響解析を実行します。
影響解析では、変更を行う前に、他のファイルに対する変更の影響を確認できます。たとえば、timesthree.mexw64が正しく実行するために必要なファイルを検索するには、timesthree.mexw64を右クリックして[必要なものを検索]を選択します。timesthree.mexw64への変更内容がファイルにどのように影響するのかを確認するには、timesthree.mexw64を右クリックして[影響を受けるものを検索]を選択します。