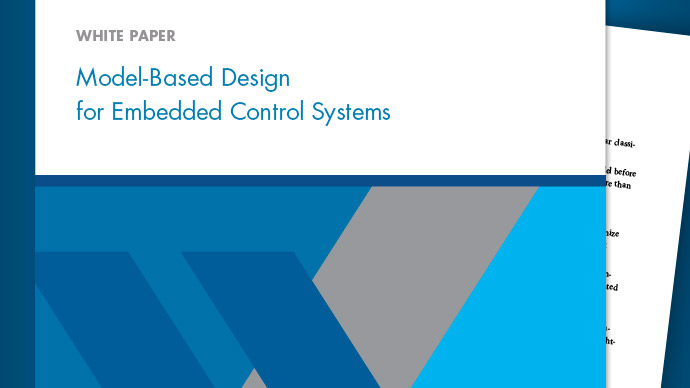このページの翻訳は最新ではありません。ここをクリックして、英語の最新版を参照してください。
機体プロジェクトでのプロジェクトツールの調査
機体プロジェクトの調査
サンプル プロジェクトを試しに実行して、各ツールが作業の整理に役立つかどうかを確認します。プロジェクトは以下の管理に役立ちます。
設計 (モデル ファイルおよびライブラリ ファイル、
00、.垫子、その他のファイル、S函数のソース コードおよびデータ)プロジェクトで使用する一連のアクション (起動コードを実行する、モデルを開く、シミュレーションを実行する、ビルドするおよび終了コードを実行する)
ソース管理を使用したファイルの操作(チェックアウト,リビジョンの比較,タグまたはラベル付けおよびチェックイン)
機体の例では、次のような操作方法を説明します。
ソース管理を使用して、サンプル プロジェクト ファイルを設定して参照する。
よく使用するファイルおよびタスクにアクセスするためのプロジェクトショートカットを調べる。
プロジェクトの例で依存関係を解析し,プロジェクトにまだ含まれていない必須ファイルを見つける。
プロジェクトファイルの修正,修正済みファイルの検索とレビュー,上位バージョンとの比較,修正済みファイルのソース管理へのコミットを行う。
プロジェクトファイルのみ,修正ファイルおよびプロジェクトルートフォルダーの下のすべてのファイルのビューを調査する。
プロジェクト ファイルを設定し、プロジェクトを開く
次のコマンドを実行してプロジェクト ファイルの作業コピーを作成してプロジェクトを開きます。
sldemo\U SLU项目\U机身
プロジェクトの例では、ファイルが一時フォルダーにコピーされるため、ファイルを編集して 吉特™ ソース管理に配置できるようになります。
プロジェクト ウィンドウが開き、プロジェクトが読み込まれます。プロジェクトは、現在の作業フォルダーをプロジェクト ルート フォルダーに変更するなどの起動タスクを実行するよう構成されています。
メモ
または、sldemo_slproject_airframe_svnを指定することにより、SVNソース管理を使用したこのサンプル プロジェクトを試すことができます。以下の例では、吉特を使用した場合のオプションを示します。
プロジェクトファイルの表示,検索,並べ替え
プロジェクト内のファイルを管理するには,プロジェクトの[ファイル]ビューを確認します。[プロジェクト(“ファイルの数”)]ビューを選択すると,プロジェクト内のファイルのみが表示されます。
サンドボックス内のすべてのファイルを表示するには、[すべて]をクリックします。このビューには,プロジェクト内のファイルだけでなく,プロジェクトルートの下位にあるすべてのファイルが表示されます。このビューは,ファイルをサンドボックスからプロジェクトに追加する場合に役立ちます。
特定のファイルまたはファイルタイプを検索するには,任意のファイルビューで検索ボックスに入力するか,フィルターボタンをクリックします。ファイル内も検索できます。

検索をクリアするには、[x]をクリックします。
ファイルをツリーではなくリストとして表示するには,レイアウトコントロールを使用します。
ファイルを並べ替えて、列をカスタマイズするには、検索ボックスの右端にある [ビューを整理します] ボタンをクリックします。
プロジェクトをMATLAB®デスクトップにドックしたりアンドックしたりできます。プロジェクトファイルを表示するスペースを最大化するには,プロジェクトをアンドック(ドックから出す)します。タイトルバーをドラッグし,アンドックします。
頻繁に使用するファイルを開いて実行する
ショートカットを使用すると,大規模なプロジェクトでスクリプトを簡単に見つけられるようになります。[プロジェクトのショートカット]ツールストリップから,ショートカットを表示および実行します。ショートカットをグループに整理できます。
この例の S函数を再生成するスクリプトは、プロジェクトの新しいユーザーが S函数を簡単に見つけられるようにするためのショートカットとして設定されています。また、プロジェクト内の最上位モデルまたはモデルも簡単に見つけられるようになります。この例では、最上位モデルslproject_f14.mdlがショートカットです。
s函数を再生成します。
ツールストリップの [プロジェクトのショートカット] タブでショートカット [重建项目的功能]をクリックします。
このショートカットファイルは,墨西哥人ファイルを作成します。コンパイラが設定されていない場合,手順に従ってコンパイラを選択します。
重建函数ファイルを開いて、どのように動作するか確認します。
最上位モデルを開きます。
[プロジェクトのショートカット] タブで、ショートカット [F14模型] をクリックし、このプロジェクトのルート モデルを開きます。
頻繁に使用するファイルにアクセスする目的でショートカットを作成するには、[ファイル]ビューを選択し、ファイルを右クリックして[ショートカットの作成]を選択します。
起動時およびシャットダウン時に実行するファイルを指定することもできます。起動タスクの自動化を参照してください。
修正済みファイルの変更内容の確認
ファイルを開き,変更を加えて,変更内容を確認します。
[ファイル] ビューを選択します。ツリー レイアウトを使用してフォルダーを表示し、
公用事业フォルダーを展開します。プロジェクトから編集対象の
find_top_modelsファイルをダブルクリックして開くか,右クリックして[開く]を選択します。エディターでファイルに変更 (コメントの追加など) を加えて、ファイルを保存します。
プロジェクトの [ファイル] ビューで、タブ[変更済み ("ファイルの数")]を選択します。ファイルの編集後は、[変更済み (2)]が表示されます。変更したファイルがリストに表示されます。ユーティリティ フォルダーにあるファイルを編集しました。[変更済みファイル] リストに
资源フォルダーも含まれていることを確認します。资源フォルダーに保存されているファイルは、変更によって生成された内部のプロジェクト定義ファイルです。プロジェクト定義ファイルを使用すると、たとえばショートカットの作成、ラベルの追加、プロジェクトの説明の追加などによって、メタデータをファイルに追加できます。また、プロジェクト定義ファイルでは、プロジェクトに追加するファイルも定義できます。他のプロジェクト ファイルと同じように、プロジェクト定義ファイルのリビジョンで変更を確認できます。プロジェクト定義ファイルを参照してください。変更をレビューするには,[変更済み]ファイル ビューで
find_top_modelsファイルを右クリックして[比較]、(先祖と比較]を選択します。
サンドボックス内の修正済みファイルをバージョン管理ツールに保存されている上位と比較したレポートが、MATLAB比較ツールによって表示されます。比較レポートのタイプは、選択したファイルによって異なります。模金宝app拟®モデルを[比較]、(先祖と比較]の対象に選択したときに,このコマンドは仿金宝app真软件モデル比較を実行します。
モデルを比較するには、以下の例を試してください。
[ファイル] ビューで、[プロジェクト(“ファイルの数”)]タブを選択し、
模型フォルダーを展開します。プロジェクトから編集対象の
模拟控制ファイルをダブルクリックして開くか,右クリックして[開く]を選択します。モデルに変更 (ブロックを開く操作やパラメーターの変更など) を加えて、モデルを保存します。
変更を確認するには、[変更済み ("ファイルの数")]タブを選択します。変更されたモデル ファイルを右クリックし、[比較]、(先祖と比較]を選択します。
比較ツールによりレポートが表示されます。
依存性解析の実行
プロジェクトにすべての必須ファイルが存在することを確認するために、プロジェクトの変更済みファイルにファイル依存性解析を実行します。
[プロジェクト]タブの[ツール]セクションで、[依存関係アナライザー]をクリックします。
プロジェクトで解析されたすべての依存関係の構造が依存関係グラフに表示されます。[プロパティ]ペインには、必要なツールボックスと問題のあるすべてのファイルがリストされます。

問題のあるファイルを強調表示するには,[プロパティ]ペインの[問題]セクションで、メッセージ[プロジェクト外]にカーソルを合わせ、拡大鏡アイコン
 をクリックします。
をクリックします。依存関係の矢印を選択して,依存関係のタイプを確認します。
timesthree.mexw64は,f14_airbrame.slxに必要な S函数バイナリ ファイルです。バイナリ ファイルをプロジェクトに追加したり、このプロジェクトのように、ユーティリティ スクリプトを提供してプロジェクトに含まれているソース コードから再生成することもできます。
ファイルを問題ファイルのリストから削除するには、ファイルを右クリックし、[警告を非表示)を選択します。依存性解析を次回実行するときに、このファイルは問題ファイルとして表示されません。

この例では、バイナリ ファイルをプロジェクトに追加する必要はありませんが、代わりにスクリプトを使用して、プロジェクト内のソース コードからバイナリ ファイルを再生成します。[警告を非表示)を使用して、該当するファイルが問題のあるファイルとしてマークされないようにします。
変更されたファイルの依存関係を表示します。
依存関係アナライザー ツールストリップの[ビュー]セクションで、[ソース管理]をクリックします。グラフの各ファイルの色が、そのソース管理ステータスを表すようになります。
依存関係グラフで,変更されたファイルを選択します。複数のファイルを選択するには,移位キーを押したままファイルをクリックします。
依存関係アナライザー ツールストリップの[影響解析]セクションで、[すべての依存関係]をクリックします。
プロジェクト整合性チェックの実行
加えた変更がコミットできる状態にあることを確認するには,プロジェクトを確認します。ツールストリップの[プロジェクト]タブで[チェックの実行]をクリックしてプロジェクトの整合性チェックを実行しますチェックでは、欠落しているファイル、ソース管理に追加するファイルまたはソース管理から取得するファイル、その他の問題が検出されます。このチェックのダイアログ ボックスに、検出された問題を自動的に修復する選択肢が与えられる場合があります。推奨アクションを表示して変更するかどうかを決定するには、[チェック] ダイアログ ボックスの[詳細]ボタンをクリックします。
プロジェクトチェックを使用して問題を修正する例は,プロジェクトで MDLから SLXに変換してリビジョン履歴を保存するを参照してください。
修正ファイルのコミット
ファイルを修正して、チェックの結果に問題がなければ、変更内容をソース管理リポジトリにコミットできます。
[ファイル] ビューで[変更済み ("ファイルの数")]タブを選択します。変更したファイルがリストに表示されます。
変更をソース管理にコミットするには,[プロジェクト]タブの[ソース管理]セクションで,[コミット]をクリックします。
送信用のコメントを入力し、[送信]をクリックします。
ソース管理で変更がコミットされるのを [ステータス バー] のメッセージで監視します。吉特は、ローカル リポジトリにコミットします。リモート リポジトリにコミットするには、[ソース管理] セクションの[推]を使用します。Gitでのファイルのプル,プッシュおよび取得を参照してください。
プロジェクトおよびソース管理情報の表示
プロジェクトの詳細を表示して編集するには,[プロジェクト]タブの[環境]セクションで、[詳細]をクリックします。名前,説明,プロジェクトルート,起動フォルダーおよび
slprjのような生成されたファイルのフォルダーなどの詳細を表示および編集します。ソース管理統合およびリポジトリの場所に関する詳細を表示するには,[プロジェクト]タブの[ソース管理]セクションで,[吉特詳細]をクリックします。この機体プロジェクトの例では、吉特ソース管理を使用します。
または、プロジェクト 美国石油学会を使用して、現在のプロジェクトを取得します。
项目=当前项目;
currentProjectを参照してください。
次のステップについては、プロジェクト管理を参照してください。