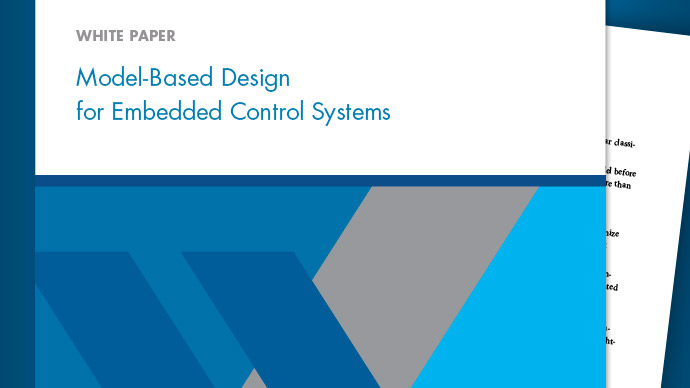このページの翻訳は最新ではありません。ここをクリックして、英語の最新版を参照してください。
バスエディター
金宝app模拟总线オブジェクトの作成、変更、および管理
説明
金宝app仿真软件。公共汽车オブジェクトと、それに含まれる金宝app模拟总线元件オブジェクトをインタラクティブに作成するには、金宝app模拟®バスエディターを使用します。
バス エディターを使用して作成した公共汽车オブジェクトはMATLAB®ベースワークスペースに格納されます。公共汽车オブジェクトを使用するブロックをシミュレートするには、公共汽车オブジェクトがベースワークスペースまたはデータディクショナリ内になければなりません。
バスエディターを使用して公共汽车オブジェクト定義を保存するには,公共汽车オブジェクトをベースワークスペースからMATLABコードファイルまたは垫ファイルにエクスポートします。公共汽车オブジェクトを MATLABコード ファイルに保存した場合は、プログラム内で編集できます。詳細については、プログラムによるバスオブジェクトの作成を参照してください。
バスエディターを使用すると,既存の公共汽车オブジェクトとバス要素を変更したり削除したりできます。バス エディターには、ベース ワークスペース内のすべての公共汽车オブジェクトが表示されます。エンティティの作成、並べ替え、または削除による変更は、ベース ワークスペースですぐに有効になります。
メモ
バス エディターには元に戻す機能はありません。プロパティの変更は、適用すると有効になります。
公共汽车オブジェクトに関する詳細については、金宝app模拟总线オブジェクト データ型でのバス プロパティの指定を参照してください。
バスエディターを開く
金宝app仿真软件ツールストリップの[モデル化]タブの[設計]ギャラリーで、[バスエディター]をクリックします。
MATLABコマンド プロンプトで
buseditorと入力します。モデルエクスプローラーの
公共汽车オブジェクトのダイアログ ボックスで[バス エディターを起動]ボタンをクリックします。