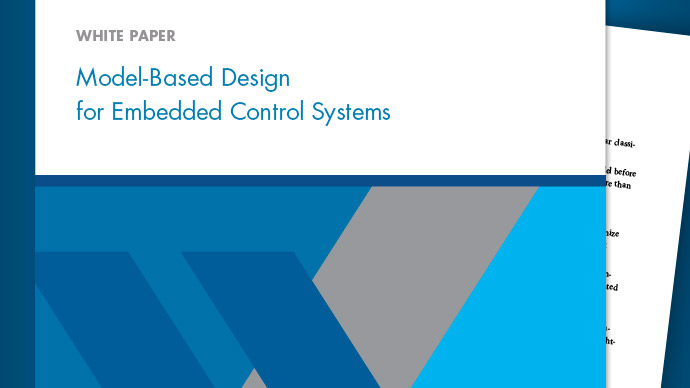このページの翻訳は最新ではありません。ここをクリックして,英語の最新版を参照してください。
パフォーマンス アドバイザーを使用したシミュレーション パフォーマンスの改善
モデルがどんなに複雑でも,体系的な変更を加えてシミュレーションのパフォーマンスを改善できます。パフォーマンスアドバイザーはモデルのシミュレーション速度を低下させているコンフィギュレーション設定をチェックします。さらに,準最適条件や設定を検出してそのリストをレポートに出力し,必要に応じて改善するためのコンフィギュレーション設定も示唆します。
このような準最適条件はパフォーマンス アドバイザーを使用して自動的に解決できる場合も、ユーザーが手作業で解決できる場合もあります。
メモ
パフォーマンスアドバイザーは最上位モデルに使用してください。パフォーマンスアドバイザーは参照モデルやライブラリリンクを行き来しません。
アクセラレーションモードの使用によるシミュレーションの高速化についての詳細は,高速化を参照してください。
パフォーマンスアドバイザーのワークフロー
モデルのパフォーマンスが予測より低い場合、パフォーマンス アドバイザーを使用してボトルネックの特定と解決に臨みます。
モデルを準備します。
測定値を比較する基準となるベースラインを作成します。
実行するチェックを選択します。
選択したチェックとともにパフォーマンスアドバイザーを実行して,推奨された変更内容を確認します。
モデルに変更を加えます。次のいずれかの方法を使用できます。
変更内容を自動的に適用します。
アドバイスを生成し,変更内容を確認して手動で適用します。
変更内容を適用すると,パフォーマンスアドバイザーはモデルの最終的な検証を実行して,どの程度パフォーマンスが改善されたか確認します。
パフォーマンスが改善された場合、選択したチェックは正しく機能しました。これでパフォーマンスのチェックは終了です。
パフォーマンスがベースラインより改善されない場合、パフォーマンス アドバイザーはモデルの以前の設定を復元します。
モデルを保存します。
注意
パフォーマンス アドバイザーは、モデルに変更を適用した後、自動的にモデルを保存しません。パフォーマンス アドバイザーのモデル変更内容に満足したら、モデルを保存してください。
モデルの準備
パフォーマンスアドバイザーを使用してチェックを実行する前に,以下の手順を行います。
パフォーマンス アドバイザーの開始
パフォーマンスアドバイザーを使用するには,以下のようにします。
モデルのバックアップを作成します。
モデルがエラーなしでシミュレーションできることを確認します。
Webブラウザーを含む,すべてのアプリケーションを閉じます。MATLAB®コマンドウィンドウ,解析対象のモデル,パフォーマンスアドバイザーツールのみが動作している状態にします。
他のアプリケーションが動作していると,モデルシミュレーションのパフォーマンスおよびパフォーマンスアドバイザーによる測定機能の精度が低下する可能性があります。
パフォーマンスアドバイザーを開きます。金宝app动态仿真模块®エディターの[デバッグ]タブで[パフォーマンスアドバイザー]をクリックします。
モデルのデータ ログの有効化
データログを有効にするようモデルコンフィギュレーションパラメーターが設定されていることを確認します。
モデル内の[モデル化]タブで[モデル設定)をクリックします。
[コンフィギュレーションパラメーター]ダイアログボックスの左側のペインで,[データのインポート/エクスポート]を選択します。
信号のログを設定します。パフォーマンス アドバイザーが機能するには、モデルで少なくとも 1.つの信号のログを取らなければなりません。たとえば、[状態]または[出力]チェック ボックスをオンにします。
[ログを取るために信号を設定]をクリックし,ログを取る信号を選択します。
メモ
目的の信号のみを選択します。ログを取る信号の数を最小限に抑えると、パフォーマンスの向上に役立ちます。選択する信号が多すぎすると、パフォーマンス アドバイザーの実行時間が長くなることがあります。
[コンフィギュレーションパラメーター]ダイアログボックスの[好的]をクリックします。
モデルを 1.回実行して、シミュレーションが正常に実行されることを確認します。
パフォーマンスアドバイザーによるアドバイスの適用方法の選択
モデルにアドバイスを適用するオプションを以下の中から選択します。
[チェック パラメーターを使用]。パフォーマンス アドバイザーでアドバイスを自動的に適用する場合は、このチェックを選択します。他のチェックを確認し、アドバイスを手動で適用できます。
[すべてのチェックに対して自動的に適用]。パフォーマンス アドバイザーにより選択したすべてのチェックにアドバイスが自動的に適用されます。
[アドバイスのみを生成)。各チェックのアドバイスを確認し,変更内容を手動で適用します。
アドバイスの検証アクションの選択
実行するチェックに対して、ベースライン測定に対する比較を行ってシミュレーションの時間と精度の改良点を検証します。各検証アクションでモデルのシミュレーションが必要になります。以下の検証オプションを、選択したチェックに対するグローバルな設定として使用します。
[チェック パラメーターを使用]。実行するチェックから、パフォーマンスの改良点を検証するためのチェックを選択します。これらのチェックの個々の設定を使用して、修正用の検証アクションを指定します。
[すべてのチェックに適用]。パフォーマンス アドバイザーにより、選択したチェックでのパフォーマンスの改良点が自動的に検証されます。
(検証しない]。パフォーマンスアドバイザーでパフォーマンスの改良点の検証は行われません。代わりに,手動で検証を実行できます。このオプションを選択し,パフォーマンスアドバイザーでアドバイスが自動的に適用されるように指定もしている場合,検証なしでパフォーマンスアドバイザーが変更内容を適用しようとすると警告が表示されます。
これらの検証のグローバル設定は、[最終検証] チェックを除き、左側のペインに示されているすべてのチェックに適用されます。[最終検証] チェックでは、変更内容を適用した後のモデルにおけるパフォーマンス全体の改良点が検証されます。他のチェック結果により生じた変更内容を検証しない場合は、[最終検証] チェックを実行して、シミュレーションの時間と精度についてモデルの変更内容を検証できます。
パフォーマンスアドバイザーの実行時間の指定
パフォーマンス アドバイザーの実行時間を制限する場合は、[タイム アウト]値を分単位で指定できます。シミュレーション時間の長いモデルでパフォーマンス アドバイザーを実行する場合は、このオプションを使用します。
パフォーマンスアドバイザーが指定したチェックを完了する前にタイムアウトした場合は,左側のペインで失敗したチェックを確認できます。
パフォーマンス アドバイザーのベースライン測定の作成
ベースライン測定は、パフォーマンス アドバイザーがチェックの結果を判定する基準となる一連のシミュレーションの測定値です。
メモ
ベースライン測定を作成する前に,データログを有効化するモデルコンフィギュレーションパラメーターを設定してください。詳細については,モデルのデータ ログの有効化を参照してください。
モデルで、[パフォーマンス ツール]、[パフォーマンスアドバイザー]を選択して、パフォーマンス アドバイザーを起動します。
左側のペインの [ベースライン] フォルダーで[ベースラインの作成]を選択します。
右側のペインの(入力パラメーター]で,ベースラインの[終了時間]フィールドに値を入力します。
パフォーマンスアドバイザーで入力した[終了時間]の値は,モデルに設定された値をオーバーライドします。[終了時間]の値が大きいと,実行時間の長いシミュレーションが作成されます。
値を入力しなかった場合、パフォーマンス アドバイザーはモデルからの値を使用します。パフォーマンス アドバイザーは、モデルからの値が 10未満である場合、その値を使用します。パフォーマンス アドバイザーは、モデルからの値が 10を超える場合、その値を 10に丸めます。
[ベースライン信号が表示されることをチェックして許容誤差を設定]チェックボックスをオンにして,パフォーマンスアドバイザーがチェックを実行した後に,シミュレーションデータインスペクターを起動します。シミュレーションデーターインスペクターを使用すると,信号の比較や許容誤差レベルの調整を実行できます。
(このチェックを実行)をクリックします。
ベースラインが作成されると、以下のようなメッセージが[解析]の下に表示されます。

ベースラインが作成されたら,パフォーマンスアドバイザーのチェックを実行できます。
パフォーマンス アドバイザー チェックの実行
ベースライン測定を作成したら,実行するチェックを選択します。
パフォーマンス アドバイザーの左側のペインで、[シミュレーション]や[シミュレーションターゲット]などのフォルダーを展開して、特定のタスクに関連するチェックを表示します。
フォルダーで,チェックボックスを使用して,実行するチェックを選択します。
ヒント
どのチェックを適用すればよいかわからない場合は、すべてのチェックを選択して実行します。結果を確認したら、不要なチェックの選択を解除します。
選択したチェックの入力パラメーターを指定します。次のいずれかの方法を使用します。
実行するすべてのチェックにグローバル設定を適用し,シミュレーション時間およびシミュレーションの精度を検証します。
または,チェックごとに,右側のペインで,入力パラメーターを指定します。
入力パラメーター 説明 アドバイスに基づいてアクションを実行 [自動]——パフォーマンスアドバイザーにより変更が自動的に行われます。[手動]——最初に変更内容を確認します。次に,手作業で変更するか,パフォーマンスアドバイザーの推奨事項を受け入れます。シミュレーション時間が長くなる場合は,検証して変更を元に戻す このチェック ボックスをオンにすると、パフォーマンス アドバイザーにシミュレーションを再実行させて、アドバイスに基づいて行った変更によりシミュレーション時間が改善されたかどうかを確認できます。変更によりシミュレーション時間が改善されない場合、パフォーマンス アドバイザーは変更を元に戻します。
精度の度合いが許容誤差より大きい場合は,検証して変更を元に戻す このチェックボックスをオンにして,パフォーマンスアドバイザーにシミュレーションを再実行させ,変更後もモデルの結果が許容誤差以内であるかどうかを確認します。結果が許容誤差の範囲を外れる場合,パフォーマンスアドバイザーは変更を元に戻します。
モデルのビルド時間のクイック推定 このチェックボックスをオンにして,参照モデルのブロック数を使用して,パフォーマンスアドバイザーにモデルのビルド時間を推定させます。
1つのチェックを実行するには,チェックの設定の(このチェックを実行)をクリックします。パフォーマンスアドバイザーはその結果を右側のペインに表示します。
左側のペインから複数のチェックを選択し,右側のペインで[選択したチェックを実行]をクリックすることもできます。実行後にチェックの結果を表示するには、[実行後にレポートを表示]を選択します。
パフォーマンスアドバイザーの実行時間を制限するには,[タイム アウト]を分単位で指定します。このオプションはシミュレーション時間が長いモデルで使用します。このオプションは既定で 60分に設定されています。
メモ
[タイム アウト]設定はクイック スキャン診断には適用されません。
パフォーマンスアドバイザーは,現在のチェック結果とアクションのHTMLレポートも生成し,模型\名称\报告\ htmlのような形式の名前をもつファイルで出力します。
このレポートを別のウィンドウで表示するには、右側のペインで[レポート]リンクをクリックします。
メモ
システムの名前を変更した場合、そのシステムをチェックするにはモデル アドバイザーを再起動しなければなりません。
結果の表示と対応
パフォーマンスアドバイザーで実行したチェックの結果は,右側のペインに表示されます。

チェックの結果を表示するには,左側のペインで実行したチェックを選択します。右側のペインがそのチェックの結果で更新されます。このペインには2つのセクションがあります。
[解析] セクションには、次の情報が表示されます。
チェックについての情報
シミュレーションを実行するオプション
パフォーマンスアドバイザーからの推奨に基づいてアクションを実行する設定
チェックの結果(成功,失敗または警告)
[アクション] セクションには、次の情報が表示されます。
チェックの推奨事項をすべて手作業で受け入れる設定
チェックの推奨事項に基づいて実行されたアクションの概要
結果への対応
(解析]セクションの[アドバイスに基づいてアクションを実行)パラメーターを使用して,パフォーマンスアドバイザーから推奨された変更内容への対応を選択します。
| 値 | 対応 |
|---|---|
自動 |
|
手動 |
|
アクションの確認
[アクション] セクションには、パフォーマンス アドバイザーが(入力パラメーター]の設定に基づいて実行したアクションの概要が含まれています。このツールで検証アクションも実行した場合は,その結果もこのセクションに概要表としてリスト表示されます。パフォーマンスが改善されない場合,パフォーマンスアドバイザーはモデルをチェック実行前の設定に戻したと通知します。

| 重大度 | 説明 |
|---|---|
 |
アクションは成功しました。表に改善率がリスト表示されます。 |
 |
アクションは失敗しました。たとえば、パフォーマンス アドバイザーが推奨される変更を適用できない場合などに、失敗として通知されます。また、パフォーマンスが改善せず、モデルがチェック実行前の設定に戻された場合もチェックが失敗として通知します。 |
注意
パフォーマンス アドバイザーは、モデルに変更を適用した後、自動的にモデルを保存しません。パフォーマンス アドバイザーのモデル変更内容に満足したら、モデルを保存してください。
パフォーマンス アドバイザーのレポートの表示と保存
パフォーマンス アドバイザーはチェックを実行すると、結果のレポートを HTML形式で生成します。レポートを表示するには、左側のペインでフォルダーを選択して、右側のペインで[レポート]ボックスのリンクをクリックします。
チェックを実行すると,パフォーマンスアドバイザーはフォルダー内の各チェックのレポートを最新の情報で更新します。タイムスタンプがチェックの実行時刻を示します。
グローバル設定のペインで、[実行後にレポートを表示]を選択すると,パフォーマンスアドバイザーはレポートにチェック結果をまとめて表示します。

パフォーマンス アドバイザー レポートを使用してこれらのアクションを実行できます。
[チェックのフィルター]の下にあるチェック ボックスを使用して、表示する必要があるステータスのチェックだけを表示します。たとえば、失敗または警告を通知したチェックだけを表示するには、[パス]および(実行なし]チェック ボックスをオフにします。
[チェックのフィルター]の下にある検索ボックスを使用してキーワード検索を実行します。
[ナビゲーション]の下のチェックのツリーを使用して、チェックのカテゴリまたは関心のある特定のチェック結果にジャンプします。
レポートの右側のペインにある内容を展開または折りたたんで,チェック結果の表示/非表示を切り替えます。
チェックによっては、パフォーマンス アドバイザーの右側のペインで指定した入力パラメーターがあります。たとえば、[リソース集約的な診断設定の特定)には複数の入力パラメーターがあります。入力パラメーターを使用してチェックを実行すると、パフォーマンス アドバイザーは以下のレポートに入力パラメーター値を表示します。

パフォーマンス アドバイザー レポートの保存
パフォーマンスアドバイザーレポートを新しい場所に保存することによってアーカイブできます。ユーザーがチェックを再実行したときに,パフォーマンスアドバイザーは,保存されたバージョンのレポートを更新しません。アーカイブされたレポートは,チェックを再実行したときの比較対象として役立ちます。
パフォーマンス アドバイザー ウィンドウの左側のペインで、保存するレポートのチェックを含むフォルダーを選択します。
[レポート]ボックスで、[名前を付けて保存]をクリックします。
[名前を付けて保存]ダイアログ ボックスの中で、レポートの保管場所へ移動し、[保存]をクリックします。パフォーマンス アドバイザーがレポートを新しい場所に保存します。