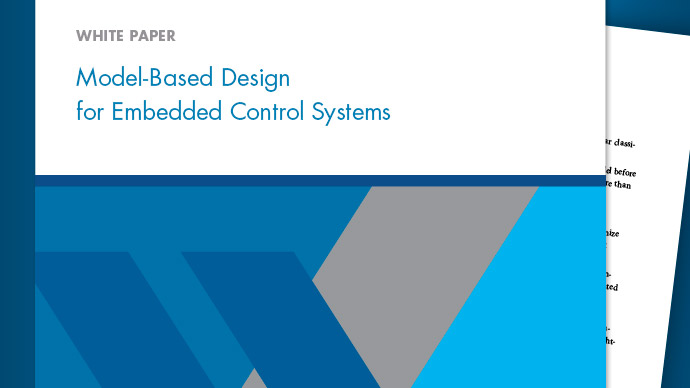保存和共享仿真数据检查器数据和视图
在仿真数据检查器中检查、分析或比较数据之后,您可以与他人共享结果。根据您的需要,仿真数据检查器提供了几个共享和保存数据和结果的选项。使用仿真数据检查器,您可以:
在仿真数据检查器会话中保存您的数据和布局修改。
在Simulation Data Inspector视图中共享您的布局修改。
共享您在仿真数据检查器中创建的图形和图形。
创建一个模拟数据检查器报告。
将数据导出到工作区。
导出数据到文件。
保存和加载模拟数据检查器会话
如果要在仿真数据检查器中保存或共享数据以及配置的视图,请在仿真数据检查器会话中保存数据和设置。您可以将会话另存为MAT或MLDATX文件。默认格式为MLDATX。保存仿真数据检查器会话时,会话文件包含:
的所有运行、数据和属性检查窗格,包括哪些运行是当前运行以及哪些运行在存档中。
图中信号的显示选择检查窗格。
子地块布局、线条风格和颜色选择。
请注意
比较结果和全局公差不会保存在仿真数据检查器会话中。
保存一个仿真数据检查器会话:
将鼠标悬停在左侧栏的保存图标上。然后,单击另存为.

名称的文件。
浏览到您想要保存会话的位置,然后单击保存.
对于大数据集,图形查看区域右下角的状态覆盖显示保存操作的进度信息,并允许您取消保存操作。
的保存选项卡允许您配置与保存mldatx文件操作相关的选项。您可以为保存操作所使用的内存量设置低至50MB的限制。你也可以选择其中之一压缩选项:
没有一个,在保存操作期间不应用压缩。正常的创建最小的文件大小。最快创建一个比你选择的文件更小的文件大小没有一个,但提供了更快的节省时间正常的.
要加载仿真数据检查器会话,单击打开图标![]() 在左边栏。然后,浏览以选择要打开的mldatx文件,然后单击开放.
在左边栏。然后,浏览以选择要打开的mldatx文件,然后单击开放.
或者,您可以双击mldatx文件。MATLAB®和仿真数据检查器打开,如果它们还没有打开。
当仿真数据检查器已经包含运行并且打开会话时,会话中的所有运行都移动到存档。视图更新以反映来自会话文件的显示信号。您可以根据需要在工作区域和存档之间拖动运行。
当仿真数据检查器不包含运行而您打开一个会话时,仿真数据检查器将运行放入工作区域并按文件中指定的归档。
共享仿真数据检查器视图
当您希望以相同的方式可视化不同的数据集时,您可以保存视图。视图保存了Simulation Data Inspector的布局和外观特征,但不保存数据。具体来说,一个视图保存:
Plot layout, axis ranges, linking characteristics, and normalized axis。
信号在图中的位置,包括存档中的标绘信号。
信号分组和列显示在检查窗格。
信号颜色和线条造型。
要保存视图,请执行以下操作:
单击布局按钮
 .
.点击保存当前视图.
在对话框中,指定视图的名称并浏览到您希望保存mldatx文件的位置。
点击保存.
加载视图:
单击布局按钮
 .
.点击打开保存的视图.
浏览到您想要加载的视图,然后单击开放.
共享模拟数据检查器图
使用快照功能共享在模拟数据检查器中生成的绘图。您可以将绘图导出到剪贴板以粘贴到文档、图像文件或MATLAB图形中。您可以选择捕获整个绘图区域,包括绘图区域中的所有子绘图,或者仅捕获选定的子绘图。
点击相机图标![]() 在工具栏上访问快照菜单。使用单选按钮来选择您想要共享的区域以及您想要如何共享plot。选择完成后,单击快照导出情节。
在工具栏上访问快照菜单。使用单选按钮来选择您想要共享的区域以及您想要如何共享plot。选择完成后,单击快照导出情节。

如果您创建了一个图像,请选择您想在文件浏览器中保存该图像的位置。
您可以在Simulation Data Inspector中通过编程方式创建图的快照金宝appSimulink.sdi.snapshot.
创建模拟数据检查器报告
要快速生成结果文档,请创建一个Simulation Data Inspector报告。属性中可以创建数据报告检查或者是比较窗格。该报告是一个HTML文件,其中包含有关活动窗格中所有信号和绘图的信息。该报告包括导航窗格中的信号表中显示的所有信号信息。有关配置表的更多信息,请参见检查元数据.
要生成模拟数据检查器报告:
单击创建报告图标
 在左边栏。
在左边栏。下列入报告,指定要创建的报告类型。
选择检查信号包括来自。的情节和信号检查窗格。
选择比较这两种要包括来自比较窗格。当您生成比较这两种报告,你可以选择只报告不匹配的信号或报告所有信号.如果您选择只报告不匹配的信号,该报告只显示不在规定公差范围内的信号比较。

指定一个文件名称,并导航到文件夹保存报告的位置。
点击创建报告.
生成的报告会在默认浏览器中自动打开。
将数据导出到工作区或文件
您可以使用Simulation Data Inspector将数据导出到基本工作区、MAT文件或微软®Excel®文件。您可以导出运行和信号的选择、工作区域中的运行或检查窗格中,包括存档.
当您导出选定的运行和信号时,请在单击导出按钮之前选择要导出的数据。![]()
只导出选定的运行和信号。在本例中,只有x1导出运行1和运行2的信号。选择用于绘图数据的复选框不影响是否导出信号。

当您将单个信号导出到工作区或MAT文件时,该信号将被导出到timeseries对象。数据导出到工作空间或MAT文件的运行或多个信号存储为金宝appSimulink.SimulationData.Dataset对象。
要将数据导出到文件,请选择文件选项出口对话框。您可以指定文件名并浏览到希望保存导出文件的位置。当您将数据导出到MAT文件时,单个导出的信号被存储为timeseries对象,并运行或将多个信号存储为金宝appSimulink.SimulationData.Dataset对象。当您将数据导出到微软Excel文件中描述的格式存储数据微软Excel导入,导出和日志格式.
导出到微软Excel文件,从下拉列表中选择XLSX扩展名。当您将数据导出到微软Excel文件中,可以为导出文件中的数据格式指定其他选项。如果您提供的文件名已存在,则可以选择覆盖整个文件或仅覆盖包含与导出数据对应的数据的图纸。您还可以选择要包括哪些元数据,以及具有相同时间数据的信号是否共享导出文件中的时间列。
导出视频信号到一个MP4文件
您可以使用模拟数据检查器将包含RGB或单色视频数据的2D或3D信号导出到MP4文件。例如,当您在模拟中记录视频信号时,您可以将数据导出到一个MP4文件并使用视频播放器查看视频。将视频信号导出为MP4文件:
选择要导出的信号。
单击左侧工具栏中的“导出”或右键单击信号并选择出口.
在“导出”对话框中,选择导出选定运行和信号到一个文件。
指定文件名和要保存文件的位置的路径。
选择
MP4视频文件从列表中单击出口.
对于导出到MP4文件的选项可用:
一次只能导出一个信号。
所选信号必须为2D或3D,并包含RGB或单色视频数据。
所选信号必须在模拟数据检查器中表示为具有多维采样值的单个信号。
在导出信号数据之前,您可能需要对信号表示进行转换。有关更多信息,请参见分析多维信号数据.
信号值的数据类型必须为
双,单,或uint8.
Linux不支持将视频信号导出到MP4文件金宝app®操作系统。