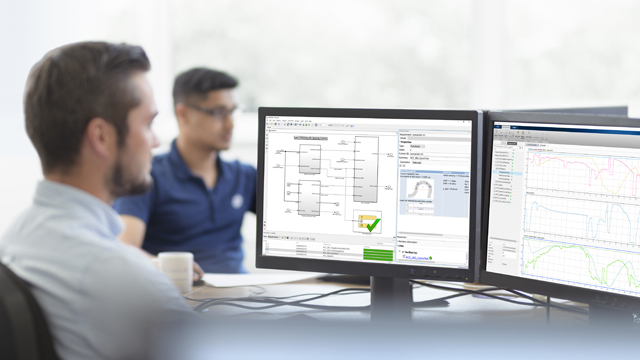Link Signal Builder Blocks to Requirements and金宝appModel Objects
This example shows how to create links from a signal group in a Signal Builder block to a requirements document and to a model object.
Note
When you create links as described in this example, requirements link to individual signal groups, not with the entireSignal Builder块。
In this example, switch to a different active group in the drop-down list to link a requirement to another signal group.
Link Signal Builder Blocks to Requirements Documents
This example shows how to create links from a signal group in a Signal Builder block to a requirements document.
Open thesf_carmodel.
open_system("sf_car")
Set the Document File Reference Settings
In theAppstab, openRequirements Manager.
In theRequirementstab, ensureLayout>Requirements Browseris selected.
In theRequirements Browser, in theViewdrop-down menu, select
Links.In theRequirementstab, selectLink Settings>Default Link Storage.
Next toDocument file reference, select the option from the list that suits your needs for your external requirements document. For more information, seeDocument Path Storage.
Create Links from the Signal Builder Block
In thesf_carmodel window, double-click theUser Inputs块。信号生成器对话框打开时,显示ing four groups of signals. The Passing Maneuver signal group is the current active group. The requirements link to the current active signal group.

At the far-right end of the toolbar, click theShow verification settingsbutton![]()
![]() . Ensure that theRequirements displaybutton
. Ensure that theRequirements displaybutton![]() is selected. TheRequirementspane opens on the right-hand side of the Signal Builder dialog box.
is selected. TheRequirementspane opens on the right-hand side of the Signal Builder dialog box.

Create the link to this signal group by using the Outgoing Links dialog.
In the Signal Builder window, in theRequirementspane, right-click and selectOpen Outgoing Links dialog.The Outgoing Links dialog opens.
ClickNew. In theDescriptionfield, enter
User input requirements.ClickBrowseand select your external requirements document, then clickOpen.
In theLocationdrop-down list, selectSearch textto link to specified text in the document.
Next to theLocationdrop-down list, enter
User Input Requirementsto create a link to that specified text in the requirements document.ClickApplyto create the link.
To verify that the link was created, in the
sf_carmodel, select the User Inputs block, right-click, and selectRequirements.The link to the new requirement is the option at the top of the submenu.
Clear the open requirement sets and link sets and close the model.
slreq.clear; bdcloseall;
LinkSignal BuilderBlocks to Model Objects
This example shows how to create links from a signal group in aSignal Builderblock to a model object:
Open the
sf_carmodel.openExample("slrequirements/LinkSignalBuilderBlocksExample") open_system("sf_car")
Open the
sf_car/shift_logicchart.Right-click
upshiftingand selectRequirements>Select for Linking with Simulink.In the
sf_car模式窗口中,双击用户输入块。信号生成器对话框打开时,显示ing four groups of signals. The Passing Maneuver signal group is the current active group. The RMI associates any requirements links that you add to the current active signal group.
In the Signal Builder window, in theActive Grouplist, select
Gradual Acceleration.At the far-right end of the toolbar, click theShow verification settingsbutton
 . Ensure that theRequirements displaybutton
. Ensure that theRequirements displaybutton is selected.
is selected.ARequirementspane opens on the right-hand side of the Signal Builder dialog box.

Place your cursor in the window, right-click, and selectOpen Outgoing Links dialog. The Outgoing Links dialog opens.
ClickNew. In theDescriptionfield, enter
Upshifting.In theDocument typefield, select
金宝app. ClickUse current. The software fills in the field with theLocation: (Type/Identifier)information forupshifting.
ClickApplyto create the link.
In the model window, select the User Inputs block, right-click, and selectRequirements.
The link to the new requirement is the option at the top of the submenu.
To verify that the links were created, in the
sf_carmodel window, in theAppstab, clickRequirements Manager. In theRequirementstab, clickHighlight Linksto highlight the model objects with requirements.Note
Links that you create in this way associate requirements information with individual signal groups, not with the entireSignal Builder块。
Close the
sf_carmodel.