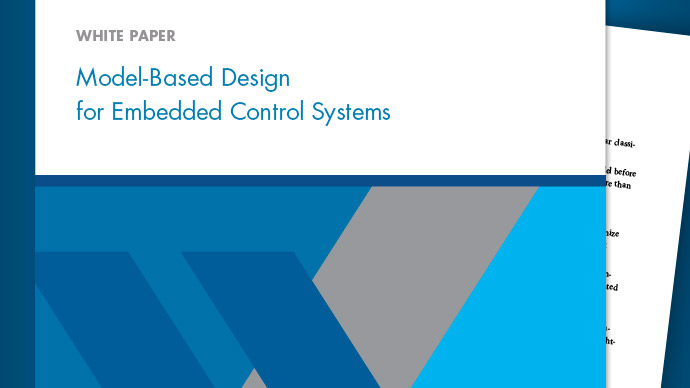このページの翻訳は最新ではありません。ここをクリックして,英語の最新版を参照してください。
モデルエクスプローラー
金宝appモデル,Stateflowチャートおよびワークスペース変数の要素の表示,変更および追加
モデルエクスプローラーを開く
金宝app模拟エディターの[モデル化)タブから、[モデルエクスプローラー]をクリックします。
金宝app仿真软件エディターで開かれているモデル内で,ブロックを右クリックし,コンテキストメニューから[エクスプローラー]を選択します。
開いているStateflowチャート内の描画領域内を右クリックし,コンテキストメニューから[エクスプローラー]を選択します。
パラメーター
検索バーのコントロール検索バー——モデル要素の検索を,モデルの階層構造内で選択したノードから開始します。
ツールバーフィールド
(表示]、[ツールバー],[検索バー]オプションを使用して検索バーを開きます。検索バーには以下のようなコントロールが含まれています。検索タイプと検索オプション
検索タイプ——検索に含めるオブジェクトまたはプロパティのタイプの指定
探索オブジェクト
(検索タイプ]コントロールを使用して,検索に含めるオブジェクトまたはプロパティのタイプを指定します。
| 検索タイプのオプション | 説明 |
|---|---|
名前 |
指定された文字列をオブジェクトの名前に含んでいるすべてのオブジェクトのモデルまたはチャートを検索します。 |
プロパティ名 |
指定されたプロパティをもつオブジェクトを検索します。検索ドメイン内のオブジェクトに対して設定可能なプロパティのリストからターゲット プロパティ名を指定します。 |
プロパティ値 |
指定した値に一致するプロパティ値をもつオブジェクトを検索します。プロパティの名前、一致させる値、および一致タイプ (equals、less than、greater than など) を指定します。 |
ブロックタイプ |
指定されたブロックタイプのブロックを検索します。現在選択されているモデルに含まれているタイプのリストからターゲットのブロックタイプを選択します。 |
状态流タイプ |
指定されたタイプのStateflowオブジェクトを検索します。 |
変数の使用 |
ワークスペースに定義されている変数を使用するブロックを検索します。ベースワークスペースまたはモデルワークスペース(モデル名) を選択し、必要に応じて変数名を指定します。 |
参照された変数 |
モデルまたはブロックが使用する変数を検索します。[システム別]フィールドでそのモデルまたはブロックの名前を指定します。指定するモデルまたはブロックは[モデルの階層構造)ペイン内に存在しなければなりません。 |
使用されない変数 |
ワークスペースに定義されているが,モデルやブロックでは使用されていない変数を検索します。[ワークスペース内)フィールドのドロップダウンリストからワークスペースの名前を選択します。 |
ライブラリリンク |
現在のモデルのライブラリリンクを検索します。 |
クラス |
指定されたクラスの仿金宝app真软件オブジェクトを検索します。 |
固定小数点機能 |
固定小数点の計算をサポートしているすべてのブロックのモデルを検索します。 |
モデル参照 |
モデルで他のモデルに対する参照を検索します。 |
ダイアログのプロンプト |
指定したプロンプトをダイアログに含んでいるすべてのオブジェクトのモデルを検索します。 |
文字列 |
モデル内で、指定した文字列が含まれているすべてのオブジェクトを検索します。 |
検索オプション——検索文字列の指定
検索文字列
[検索オプション]コントロールを使用して,検索範囲と検索文字列の適用方法を指定します。
| 検索オプション | 説明 |
|---|---|
| 文字列の完全一致 | 文字列の部分一致を認めません(たとえば, |
| 大文字小文字の区別 | 文字列を比較する際に大文字/小文字を区別します(たとえば, |
| 正規表現 | 一致させる文字列を正規表現として比較します。 |
| 検索中にプロパティ値を評価 | プロパティ値による検索にのみ適用されます。このオプションが有効の場合,モデルエクスプローラーは,各プロパティの値をMATLAB式として評価し,結果を検索値と比較します。このオプションが無効の場合(既定値),モデルエクスプローラーは未評価のプロパティ値を検索値と比較します。 |
| 絞り込み検索 | 最初の検索結果を絞り込むために追加の検索条件を与えて 2.回目の検索を行います。2.回目の検索処理では、元の検索条件と新しい検索条件の両方を満たすオブジェクトが検索されます。 |
既定の設定では,検索文字列の大文字と小文字は区別されず,正規表現として取り扱われ,検索文字列の部分一致が認められます。検索文字列にワイルドカード文字を使用することはできません。たとえば,名前の検索文字列として”*1“と入力した場合,名前が2つの文字”*1“で始まる項目がない限り,一致する検索結果は得られません。着干活の項目が存在しても,検索結果にはその項目は含まれません。
金宝app仿真软件ルート——MATLABワークスペース,仿金宝app真软件モデル,およびStateflowチャートを表すノードの表示
ノードの構造体
[金宝appSimulinkルート]を展開すると、MATLABワークスペース、模金宝app拟モデル、および現在のセッションにある 状态流チャートを表すノードが表示されます。
ベースワークスペース-MATLABワークスペース
ノードの構造体
[ベースワークスペース]は MATLABワークスペースを表します。MATLABワークスペースは、模拟金宝appモデルと 状态流チャートのベース ワークスペースです。このワークスペースで定義される変数は、開いているすべてのモデルとチャートに表示されます。
[モデルの階層構造)ペインでモデルノードまたはチャートノードを展開すると,開いているモデルやチャートで該当する,次の要素を表すノードが表示されます。
| ノード | 説明 |
|---|---|
コンフィギュレーション |
[コンフィギュレーション]ノードを選択して,モデルのコンフィギュレーションセットとコンフィギュレーション参照を[コンテンツ]ペインで表示します。コンフィギュレーション セットの追加、削除、保存、移動は、モデルのコンフィギュレーションセットの管理を参照してください。 |
モデルワークスペース |
モデルワークスペース変数の操作にモデルエクスプローラーを使用する方法は,次のトピックを参照してください。 |
| 外部データ | (外部データ]ノードを展開し,ベースワークスペース(アクセスが有効な場合),データディクショナリを含めたモデルの外部データソースを表示します。 |
最上位のサブシステム |
サブシステムを示すノードを展開すると,その下にサブシステムがある場合は表示されます。 |
模型ブロック |
模型ブロックを展開して参照モデルのコンテンツを表示します。 |
状态流チャート |
|
[コンテンツ]ペイン——モデルエクスプローラーの[コンテンツ]ペインについての説明
表格
[コンテンツ]ペインには、選択したタブに応じて、モデルとチャートに関する情報を含む 2.つの表のどちらかが表示されます。
[コンテンツ]タブには,[モデルの階層構造)ペインで選択したノードのオブジェクトプロパティ表が表示されます。
[検索結果]タブには,検索結果の表が表示されます。
必要に応じて,[コンテンツ]ペインの列ビューの詳細セクションを開くこともできます。次のグラフィックスは,列ビューの詳細セクションを開いた状態の[コンテンツ]ペインを示しています。
列ビューの詳細セクションを開くには,[コンテンツ]ペインの上部にある[詳細を表示]をクリックします。
列ビューの詳細セクションには列ビューをカスタマイズするためのインターフェイスがあります(既定の設定では非表示)。
オブジェクトプロパティ表セクションにはモデルとチャートのオブジェクトデータの表が表示されます(既定の設定では表示)。
[コンテンツ]タブと[検索結果]タブのオブジェクトプロパティ表セクションでは,次のように表示されます。
表の列はオブジェクトのプロパティ(
名称やBlockTypeなど)に対応しています。オブジェクトプロパティ表には,最初の2つの列(オブジェクトアイコンと
名称プロパティ)が持続的に表示され,右にどれだけスクロールしてもこれらの列は表示され続けます。表の行はオブジェクト(ブロックや状態など)に対応しています。
[コンテンツ]ペインに表示されるオブジェクトとプロパティは,次の項目に依存します。
[コンテンツ]ペインで選択する列のビュー
[モデルの階層構造)ペインで選択するノード
[モデルの階層構造)ペインで選択するオブジェクトの種類(たとえば,サブシステムやチャート)
選択する[表示]、(行フィルター]のオプション
[コンテンツ]ペインの左上に表示される[コンテンツ]のリンクには,[モデルの階層構造)ペインで選択されているノードの名前が表示されます。[コンテンツ] ペインに表示されるモデル データには、[現在のシステム以下を表示)オプションの設定が反映されます。この例では,[コンテンツ]にvdp(モデル名)と表示されますが,それが現在選択されているノードです。
ビュー——名前を付けたプロパティの集合
プロパティ
モデルエクスプローラーでは,ビューを使用して,[コンテンツ]ペインに表示するプロパティ列の集合を指定します。
[モデルの階層構造)ペインのノードに対して[コンテンツ]ペインに対象オブジェクトのどのプロパティの組み合わせを表示するかは、ノードの種類に応じて変更できます。たとえば、モデルやサブシステムなどの 金宝app模拟モデル ノードでは、次のようなプロパティを表示すると便利です。
BlockType(ブロックタイプ)OutDataTypeStr(出力データ型)OutMin(ブロック出力の最小値)
通常,列ビューにはノード内の全オブジェクトに対するすべてのプロパティは含まれません。表示するプロパティのサブセットを指定することで,モデルやチャートのオブジェクトのプロパティを検索および編集する作業を効率化し,[コンテンツ]ペインに表示されるデータの密度を濃くできます。
モデル エクスプローラーでは、モデル情報の次の側面をキャプチャするためにビューを使用できます。
[コンテンツ]ペインに表示するプロパティ
[コンテンツ]ペインのレイアウト (たとえば、プロパティに基づくグループ化、プロパティ列の順序、並べ替え)。
ビューは次のようにして使用できます。
モデルエクスプローラーに用意されている標準のビューを使用する
標準のビューをカスタマイズする
ユーザー独自のビューを作成する
モデルエクスプローラーをはじめて開くと,[モデルの階層構造)ペインで選択したノードに標準ビューのいずれかが自動的に適用されます。モデルエクスプローラーでは、選択されているノードの種類に基づいてビューを適用します。
モデル エクスプローラーは、[モデルの階層構造)ペインの 4.つのノードのカテゴリのいずれかを割り当てます。最初は、各ノードのカテゴリに既定のビューが関連付けられます。4.つのノードのカテゴリは次のとおりです。
| ノードのカテゴリ | 含まれる階層ノードの種類 | 初期の関連ビュー |
|---|---|---|
| 金宝app | モード,サブシステム,およびルートレベルモデル | 块数据类型 |
| ワークスペース | ベースおよびモデル ワークスペース オブジェクト | 数据对象 |
| Stateflow | Stateflowチャートおよびステート | Stateflow |
| コンフィギュレーション | [コンフィギュレーション]セクションのノード | 配置 |
| その他 | コンフィギュレーションセットなど,最初の3つのカテゴリのいずれにも該当しないオブジェクト |
默认的 |
[コンテンツ]ペインの上部にある(列ビュー]フィールドには、モデル エクスプローラーが現在使用しているビューが表示されます。
[コンテンツ]ペインの(列ビュー]リストから、別のビューを選択できます。別のビューを選択した場合、モデル エクスプローラーでは現在のノードのカテゴリにそのビューを関連付けます。たとえば、[モデルの階層構造)ペインで選択されているノードが仿金宝app真软件モデルで,現在のビューが数据对象であるとします。ビューを信号に変更した場合,別の仿金宝app真软件モデルノードを選択すると,モードエクスプローラーによって信号ビューが使用されます。
既定の設定では,選択されたノードのカテゴリに応じて,さらにそのノードに最後に適用されたビューに基づいて,モデルエクスプローラーが自動的にビューを適用します。現在の作業にさらに適したビューを(列ビュー]リストから手動で選択することもできます。
モデルエクスプローラーにビューを自動的に適用させる既定のモードから,ビューを手動で選択して変更するモードに切り替えることができます。
手動のビュー選択モードを有効にするには,次の手順を実行します。
[ビュー]、(列ビュー]、[ビュー管理)を選択します。
[ビューマネージャー]ダイアログボックスが開きます。
[ビューマネージャー]ダイアログボックスで,[オプション]ボタンをクリックし、[ビューを自動的に変更]をオフにします。
手動のビュー選択モードでは,[モデルの階層構造)ペインで、別のビューが関連付けられている別の種類のノードに切り替えた場合、使用するビューを推奨する黄色の情報バーが[コンテンツ]ペインに表示されます。
ビューは[ビューマネージャー]ダイアログボックスを使用して管理できます(新しいビューの作成やビューのエクスポートなど)。[ビューマネージャー]ダイアログボックスを開くには,[ビュー管理)オプションを次のどちらかから選択します。
[表示]、(列ビュー]メニュー
列ビューの詳細セクションで[オプション]ボタンをクリックしたときに表示されるオプション
[ビューマネージャー]ダイアログボックスには,定義されているビューのリストが表示され,ビューを管理するためのツールが提供されます。
ビューの作成,削除,並べ替え,エクスポート,インポート,リセットなど,ビューはいくつかの方法で管理できます。
ヒントインターフェイス— ヒントの表示/非表示
ヒント フィールド
ヒントインターフェイスは,オブジェクトプロパティ表のすぐ上に表示されます。自動ビュー選択を使用している場合は表示されません。ヒントインターフェイスには、現在のビューを推奨されるビューに変更するためのリンクが表示されます。ヒント バーに表示されている推奨ビューを選択するには、リンクをクリックします。現在表示されているヒントを非表示にするには、ヒント バーの右側にあるメニュー ボタンから(このヒントを隠す]を選択します。
推奨されるビューは、最初はノードに関連付けられている既定のビューになります。別のビューをノードのカテゴリに関連付けると、同じようなノードを選択したときに、最近選択したビューが推奨されます。
ビューの手動指定から自動指定に切り替えるには,ヒントインターフェイスから下向き矢印を選択して[ビューを自動的に変更]メニュー項目を選択します。
ヒント インターフェイスを有効にするには、右側の[オプション]で[ビュー管理)を選択してから,[オプション]、[ビューを自動的に変更]を選択します。
プロパティダイアログペイン——モデルエクスプローラーのダイアログペインを説明します
ダイアログ ボックス
[ダイアログ]ペインを使用して、[モデルの階層構造)ペインまたは[コンテンツ]ペインで選択したオブジェクトのプロパティを表示または変更します。
既定の設定では,[ダイアログ]ペインはモデルエクスプローラーの[コンテンツ]ペインの右側に表示されます。[ダイアログ]ペインの表示と非表示を切り替えるには,次の方法のどちらかを使用します。
[表示]メニューから,[ダイアログペインを表示)を選択します。
メイン ツール バーの[ダイアログの表示)ボタンをクリックします。
[ダイアログ]ペインを使用してプロパティ値を編集するには、次の手順を実行します。
[コンテンツ] ペインで、オブジェクト (ブロックや信号など) を選択します。[ダイアログ]ペインに,選択したオブジェクトのプロパティが表示されます。
[ダイアログ]ペインでプロパティ (外港ブロックの端子番号など)を変更します。
[適用]をクリックして変更を承認するか、(元に戻す]をクリックして元の値に戻します。
既定の設定では,変更が適用されていないダイアログボックスの外側をクリックすると,[変更の適用]ダイアログボックスが表示されます。[適用]をクリックして変更を承認するか、[無視]をクリックして元の設定に戻ります。
[変更の適用)ダイアログボックスを非表示にするには,次のようにします。
ダイアログ ボックスで、[今後、尋ねることなく適用されるか無視されます (いずれか選択した方)]チェック ボックスをオンにします。
警告なしに仿金宝app真软件に変更を適用させるには,[適用]をクリックします。警告なしに仿金宝app真软件に変更を無視させるには,[無視]をクリックします。
[変更の適用)ダイアログボックスを再表示するには,[ツール]メニューから[変更が適用されていない場合にダイアログを表示]を選択します。
モデルワークスペースでMATLABの数値変数または金宝app仿真软件。参数オブジェクトを選択すると,[ダイアログ]ペインに[引数]チェックボックスが表示されます。このチェックボックスをオンにすると,その変数またはオブジェクトがモデル引数として設定されます。再利用可能な参照モデルのインスタンスのパラメーター化を参照してください。