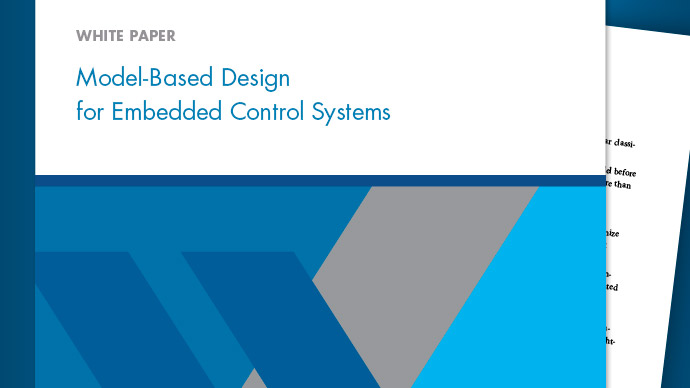模型探险家
的视图、修改和添加元素金宝app模型,Stateflow图表和工作区变量
描述
使用模型资源管理器来查看、修改和添加Simulink模型statflow的元素金宝app®图表和工作区变量。
模型资源管理器允许您专注于特定元素(例如,块,信号和属性),而不通过模型或图表导航。
使用模型资源管理器搜索:
工作区中的变量和数据字典
模型中的可变用法
一类块的实例
块参数和参数值
您可以组合搜索条件并迭代地改进结果。在Model Explorer中搜索模型元素,从您在模型层次结构中选择的节点开始。您可以在特定系统中搜索整个型号,或在系统中的所有系统中搜索其在层次结构下面的所有系统中。使用搜索结果,您可以立即将更改应用于多个元素。
要在可搜索的,可排序表中操作模型数据(块参数,信号和状态),请考虑使用模型数据编辑器。您可以指定数据属性,例如状态值,信号名称和状态的初始值。看到使用模型数据编辑器配置数据属性.
要创建,修改和查看数据字典中的条目,请使用模型资源管理器。看到使用Model Explorer编辑和管理工作区变量和查看和恢复对字典数据的更改.
打开模型浏览器
在Simuli金宝appnk ToolStrip中,在造型选项卡上,单击模型探险家.
在Simulink Editor中的开放模型中,金宝app右键单击块并选择探索.
在打开的状态流程图中,右键单击绘图区域并选择探索.
参数
搜索栏搜索—指定要包含在搜索中的对象或属性的类型
的名字|由属性名|按财产价值|通过块类型|……
通过选择打开搜索栏看法>工具栏>搜索栏.
使用搜索设置以指定要包含在搜索中的对象或属性的类型。
| 搜索类型选择 | 描述 |
|---|---|
的名字 |
在模型或图表中搜索在对象名称中具有指定字符串的所有对象。 |
由属性名 |
搜索具有指定属性的对象。从搜索域中的对象的属性列表指定目标属性名称。 |
按财产价值 |
搜索具有与指定值匹配的属性值的对象。指定属性的名称、要匹配的值和匹配的类型(例如,等于、小于或大于)。 |
通过块类型 |
搜索指定块类型的块。从当前所选模型中包含的类型列表中选择目标块类型。 |
通过Stateflow类型 |
搜索指定类型的状态垃圾对象。 |
用于可变用法 |
搜索使用工作区中定义的变量的块。选择基本工作区或模型工作区(型号名称),以及可选的变量的名称。 |
对于引用的变量 |
搜索模型或块使用的变量。指定模型或块的名称通过系统字段。模型或块必须在模型层次结构窗格。 |
对于未使用的变量 |
搜索在工作区中定义但不被任何模型或块使用的变量。的下拉列表中选择工作区的名称在工作区字段。 |
对于图书馆链接 |
在当前模型中搜索库链接。 |
按类 |
搜索指定类的Simulin金宝appk对象。 |
可定点 |
搜索支持固定点计算的所有块的型号。金宝app |
用于模型参考文献 |
搜索模型以获取其他模型的引用。 |
通过对话框提示 |
在模型中搜索其对话框中包含指定提示符的所有对象。 |
通过字符串 |
在模型中搜索出现指定字符串的所有对象。 |
搜索选项- 指定搜索字符串
名称|物业|型号变量|......
使用搜索选项设置来指定搜索的范围。
| 搜索选项 | 描述 |
|---|---|
| 匹配整个字符串 | 不允许部分字符串匹配(例如,不允许 |
| 区分大小写 | 在匹配字符串时考虑案例(例如, |
| 正则表达式 | 将要匹配的字符串视为正则表达式。 |
| 在搜索期间评估属性值 | 此选项仅适用于属性值的搜索。如果已启用,Model Explorer将计算每个属性的值作为MATLAB表达式,并将结果与搜索值进行比较。如果禁用此选项,模型资源管理器将未评估的属性值与搜索值进行比较。 |
| 优化搜索 | 允许您搜索初始搜索结果。第二个搜索操作搜索同时满足原始和新搜索条件的对象。 |
默认情况下,搜索字符串是不区分大小写的,并且被视为正则表达式。搜索允许部分字符串匹配。您无法在搜索字符串中使用通配符。例如,如果您进入* 1作为名称搜索字符串,除非有名称以字符开头的项,否则不会得到搜索结果* 1.如果有着干活项,则搜索结果不包括该项。
金宝app仿真软件根-显示表示MATLAB工作空间、Simulink模型和状态流程图的显示节点金宝app
节点结构
扩大金宝app仿真软件根显示表示当前会话中的MATLAB工作空间,SIMULINK模型和状态溢图表的节点。金宝app
基本工作空间——MATLAB工作区
节点结构
基本工作空间代表MATLAB工作区。MATLAB Workspace是Simulink Models和StateFlow图表的基础金宝app工作空间。在此工作区中定义的变量对所有开放模型和图表都可见。
中展开模型或图表节点模型层次结构窗格显示了表示已打开的模型和图表的下列元素(如适用)的节点。
| 节点 | 描述 |
|---|---|
配置 |
选择配置节点中显示模型的配置集和配置引用内容窗格。有关添加,删除,保存和移动配置集的信息,请参阅管理模型的配置集. |
模型的工作空间 |
有关如何使用模型资源管理器处理模型工作区变量的信息,请参阅以下主题: |
| 外部数据 | 展开外部数据节点显示模型的外部数据源,包括基础工作区(如果启用了访问),以及数据字典。 |
顶级子系统 |
展开表示子系统的节点以显示底层子系统。 |
模型块 |
展开模型块以显示引用模型的内容。 |
Stateflow图表 |
|
内容窗格- 描述节点的内容
桌子
的内容窗格显示包含有关模型和图表信息的两个表中的一个,这取决于您选择的选项卡:
的内容选项卡显示在中选择的节点的对象属性表模型层次结构窗格。
的搜索结果选项卡显示搜索结果表。
您也可以单击显示详细资料添加和修改表中显示的列。
的内容窗格显示模型和图表对象数据的表格。
在内容标签和在搜索结果标签:
表列对应于对象属性(例如,
的名字和BlockType)。该表显示前两个列(对象图标和
的名字Property)持久化,因此无论您向右滚动多远,这些列都保持可见。表行对应于对象(例如,块和状态)。
显示的对象和属性内容窗格依赖于:
您选择的列视图列视图菜单
中选择的节点模型层次结构窗格
控件中选择的对象(例如,子系统或图表)的类型模型层次结构窗格
的看法>行过滤您选择的选项
链接旁边的内容在顶部内容窗格链接到当前所选节点模型层次结构窗格。中显示的模型数据内容窗格反映了这个设置现行制度及以下选项。
列视图- 命名为属性集
属性
模型资源管理器使用视图指定要在内容窗格。
每一种节点模型层次结构窗格中显示特定的属性内容窗格。例如,Simulink模型或子金宝app系统节点显示如下属性:
BlockType(块类型)仰卧床(输出数据类型)inumin.(块输出的最小值)
通常,列视图不包含节点中所有对象的全部属性集。指定要显示的属性子集可以简化探索和编辑模型和图表对象属性的任务,并增加在内容窗格。
您可以使用视图来捕获模型信息的以下特征,以便在模型资源管理器中显示:
您要显示的属性内容窗格
布局内容窗格(例如,按属性分组、属性列的顺序和排序)
您可以通过以下方式使用视图:
使用Model Explorer附带的标准视图
自定义标准视图
创建自己的观点
首次打开模型资源管理器时,Simulink会自动将其中一个标准视图应用于您选择的节点金宝app模型层次结构窗格。Model Explorer基于您选择的节点类型应用视图。
模型资源管理器分配四个类别的节点中的一个模型层次结构窗格。模型资源管理器最初将默认视图与每个节点类别相关联。四个节点类别是:
| 节点类别 | 包括各种层次节点 | 最初的相关观点 |
|---|---|---|
| 金宝app | 模型,子系统和根级模型 | 块数据类型 |
| 工作空间 | 创建和建模工作区对象 | 数据对象 |
| Stateflow | 状态流程图和状态 | Stateflow |
| 配置 | 配置部分节点 | 配置 |
| 其他 | 不属于前三类之一的物体;例如,配置集 |
默认的 |
的列视图田野的顶部内容窗格显示模型资源管理器目前正在使用的视图。
在内容窗格中,从列视图列表中,可以选择不同的视图。如果选择不同的视图,则Model Explorer将该视图与当前节点的类别关联。例如,假设模型层次结构窗格是一个Simul金宝appink模型,当前视图是数据对象.如果您将视图更改为信号,然后当您选择另一个Simulink模型节点时,模型资源管理器金宝app将使用信号视图。
默认情况下,Model Explorer会根据您选择的节点类别和该节点使用的最后一个视图自动应用视图。控件中的视图可以手动选择列视图列出能更好地完成当前任务的清单。
您可以从具有模型资源管理器自动将视图应用于要手动选择要更改视图的模式的模式移动视图的默认模式。
启用手动选择视图模式。
选择看法>列视图>管理的观点.
将打开“视图管理器”对话框。
在“视图管理器”对话框中,单击选项按钮和清晰自动更改视图.
在手动视图选择模式下,如果切换到模型层次结构窗格中具有与其关联的不同视图的内容窗格显示一个黄色信息条,建议使用一个视图。
您可以使用“视图管理器”对话框管理视图(例如,创建新视图或导出视图)。要打开“视图管理器”对话框,请选择“管理的观点选择从:
的看法>列视图菜单
单击时列出的选项选项列视图详细信息部分中的按钮
“视图管理器”对话框显示已定义视图列表,并为您提供管理视图的工具。
您可以通过多种方式管理视图,包括创建、删除、重新排序、导出、导入和重置视图。
提示接口-显示或隐藏提示
尖端领域
提示接口显示在表格上方内容窗格。如果在“视图管理器”对话框中清除,则不会出现该选项选项>自动更改视图.提示接口显示一个链接,用于将当前视图更改为建议的视图。要选择提示栏中显示的建议视图,请单击链接。要隐藏当前显示的提示,从尖端栏右侧的菜单按钮,选择隐藏这个提示.
最初,建议的视图是与节点关联的默认视图。如果您将不同的视图与节点类别相关联,那么当您选择类似的节点时,提示会建议最近选择的视图。
要从手动规范更改为自动规范,从提示接口,选择向下箭头和自动更改视图.
启用提示接口,在此看法菜单,选择列视图>管理的观点.在视图管理器中启用选项>自动更改视图.
对话框面板- 显示对象的属性
对话框面板
使用对话框窗格中选择的对象的属性,以查看和更改模型层次结构窗格或内容窗格。
默认情况下,对话框窗格出现在右侧内容窗格。显示或隐藏对话框窗格,使用其中一种方法:
从看法菜单,选择显示对话框窗格.
从主工具栏中单击对话视图按钮
 .
.
使用使用的属性值对话框窗格:
在内容窗格,选择一个对象(例如块或信号)。的对话框窗格显示所选对象的属性。
更改属性(例如,端口号外港堵塞)。
点击应用接受更改,或单击恢复返回原始值。
默认情况下,单击“外部”对话框窗格当字段具有未缺处的更改时会导致应用更改对话框出现。点击应用接受改变或忽略恢复到原始设置。
要阻止“应用更改”对话框显示:
在对话框中,单击“在以后的应用或忽略(无论我选择)没有询问复选框。
如果您希望Simulin金宝appk在没有警告的情况下应用更改,请按应用.如果您希望Simulin金宝appk忽略更改而不警告您,请按忽略.
恢复申请更改对话框,来自工具菜单,选择提示如果对话框没有拆卸更改.
选择数字matlab变量或a金宝appSimulink.Parameter.在模型工作区中的对象,争论复选框中出现对话框窗格。此复选框将变量或对象配置为模型参数。看到参数化可重用引用模型的实例.