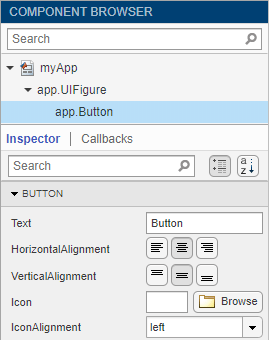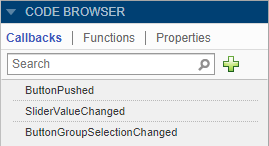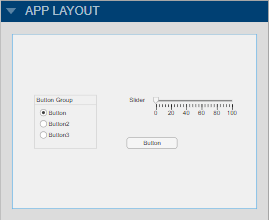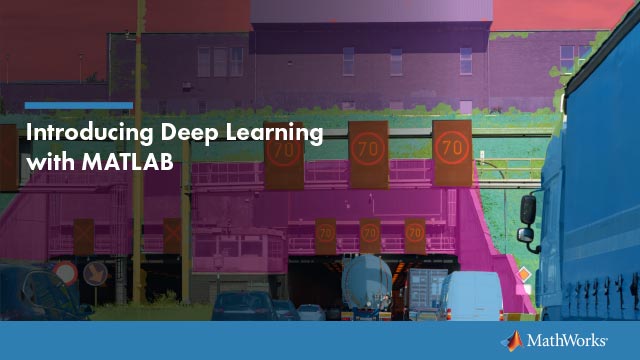管理App Designer代码视图中的代码
代码视图提供Matlab的大多数相同的编程功能®编辑器提供。它还提供了一组丰富的特性,帮助您导航代码并避免许多繁琐的任务。例如,您可以通过在搜索栏中输入回调名称的一部分来搜索回调。单击搜索结果将编辑器滚动到该回调的定义。如果你改变了回调的名字,App Designer会自动更新代码中对它的所有引用。
管理组件,函数和属性
代码视图有三个窗格可以帮助您管理代码的不同方面。该表描述了它们中的每一个。
| 窗格名称 | 窗格外观 | 面板功能 |
|---|---|---|
| 组件浏览器 |
|
|
| 代码浏览器 |
|
|
| 应用程序布局 |
|
|
识别代码的可编辑部分
在里面代码视图编辑器,有些代码段是可编辑的,有些则不能。不可编辑的部分由App Designer生成和管理,而可编辑的部分对应于:
定义的函数体(例如,回调函数和辅助函数)
自定义属性定义
在默认颜色方案中,代码的不可书籍部分是灰色,可编辑的代码部分是白色的。

编程您的应用程序
App Designer将您的应用程序定义为Matlab类。您无需了解类或面向对象的编程以创建应用程序,因为App Designer管理代码的这些方面。但是,App Designer中的编程需要不同的工作流,而不是严格使用功能。您可以随时点击此处查看此工作流程摘要显示提示![]() 按钮资源ToolStrip的标签。
按钮资源ToolStrip的标签。
管理UI组件
当你在应用中添加UI组件时,app Designer会给该组件分配一个默认名称。使用该名称(包括应用程序前缀)来引用代码中的组件。控件中的名称可以更改组件的名称组件浏览器并键入新名称。当您更改其名称时,App Designer会自动更新对该组件的所有引用。

要在代码中使用组件的名称,可以通过从组件浏览器。将光标放在要添加组件名称的代码的可编辑区域中。然后,从组件浏览器,右键单击组件名称并选择在光标插入。或者,您可以将组件名称从列表拖到代码中。

要删除组件,请选择其名称组件浏览器并按下删除钥匙。
管理回调
要使组件响应用户交互,请添加回调。右键单击该组件组件浏览器并选择回调>添加(callback属性)callback。
如果你从app中删除了一个组件,app Designer只会在该回调没有被编辑并且没有与其他组件共享的情况下删除相关的回调。
要手动删除回调,请选择“回调名称”中回调选项卡代码浏览器并按下删除钥匙。
有关回调的更多信息,请参阅在App Designer中编写回调。
在您的应用程序中共享数据
要存储数据,并在不同的回调中共享数据,请创建一个自定义属性。例如,你可能想让你的应用程序读取一个数据文件,并允许应用程序中不同的回调来访问该数据。
要创建属性,请展开财产![]() 下拉编辑选项卡,并选择私人财产或者公共财产。App Designer创建模板属性定义,并将光标旁边放置在该定义旁边。根据需要更改属性的名称。
下拉编辑选项卡,并选择私人财产或者公共财产。App Designer创建模板属性定义,并将光标旁边放置在该定义旁边。根据需要更改属性的名称。
特性(访问= public)x%平均成本结尾
要引用代码中的属性,请使用表单的点表示法应用程序。Propertyname。例如,app.X引用名为X。
有关创建和使用自定义属性的详细信息,请参阅在App Designer应用程序中共享数据。
在多个地方运行的单一源代码
如果你想在应用的多个部分中执行一个代码块,创建一个helper函数。例如,您可能希望在用户更改编辑字段中的数字或选择下拉列表中的项目后更新绘图。创建helper函数可以让您将常用命令的源代码单一化,从而避免维护冗余的代码集。
若要添加帮助器函数,请展开功能![]() 下拉编辑选项卡,并选择私人功能或者公共功能。App Designer创建模板功能并将光标放在该函数的正文中。
下拉编辑选项卡,并选择私人功能或者公共功能。App Designer创建模板功能并将光标放在该函数的正文中。
若要删除辅助函数,请在功能选项卡代码浏览器并按下删除钥匙。
有关写作辅助功能的更多信息,请参阅使用辅助功能重用代码。
创建输入参数
要向应用程序添加输入参数,请单击应用输入参数![]() 在里面编辑选项卡。输入参数通常用于创建有多个窗口的应用程序。有关更多信息,请参见应用设计器中的启动任务和输入参数。
在里面编辑选项卡。输入参数通常用于创建有多个窗口的应用程序。有关更多信息,请参见应用设计器中的启动任务和输入参数。
一次将您的应用程序限制在一个运行实例中
在App Designer中创建应用程序时,您可以选择选择应用程序的两个运行行为:
一次只允许一个运行的应用程序实例。
允许应用程序的多个实例同时运行。这是默认行为。
要更改应用程序的运行行为,请从组件浏览器。然后,从代码的选择部分的检查员选项卡,选择或清除单行实例。
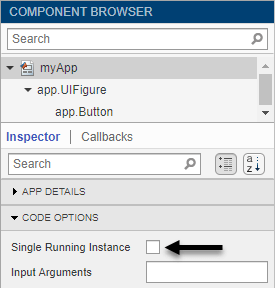
什么时候单行实例选择并多次运行应用程序,MATLAB重新启用现有实例并将其带到正面而不是创建新的实例。清除此选项后,MATLAB每次运行它并继续运行现有实例时都会创建一个新的应用程序实例。这些运行行为适用于您从中运行的应用程序应用程序选项卡在MATLAB ToolStrip或命令窗口中。
当您从App Designer运行应用程序时,他们的行为不会更改是否选择或清除此选项。App Designer始终在创建新的应用程序之前关闭现有的应用实例。
修复代码问题和运行时错误
像MATLAB编辑器代码视图编辑提供代码分析器消息,以帮助您在代码中发现错误。

如果你直接从app Designer运行你的app(通过点击运行![]() ), App Designer会突出显示代码中错误的来源,如果任何错误在运行时发生。要隐藏错误信息,请单击错误指示器(红色圆圈)。要使错误指示器消失,请修复代码并保存更改。
), App Designer会突出显示代码中错误的来源,如果任何错误在运行时发生。要隐藏错误信息,请单击错误指示器(红色圆圈)。要使错误指示器消失,请修复代码并保存更改。

个性化代码视图外观
您可以自定义代码如何出现代码视图编辑器。要更改代码视图首选项,请转到家MATLAB桌面的选项卡。在里面环境部分中,点击![]() 首选项。
首选项。
改变颜色的设置
更改可编辑部分代码部分的颜色设置和自定义语法突出显示,请选择马铃薯>颜色并调整桌面工具的颜色和MATLAB语法的高亮颜色。这些设置影响应用程序设计器代码视图编辑器和MATLAB编辑器。有关更多信息,请参见更改桌面颜色。
要更改无可所述的代码部分的背景颜色,请选择马铃薯>App Designer.并调整只读背景颜色。此设置只有在使用系统颜色选项马铃薯>颜色的偏好没有启用。
改变标签偏好
指定标签和缩进的大小代码视图编辑器,选择马铃薯>编辑/调试器>标签。从这里,您可以指定标签和缩进的大小,以及有关标签行为的详细信息。这些偏好会影响App Designer代码视图编辑器和MATLAB编辑器。有关更多信息,请参见编辑器/调试器选项卡首选项。