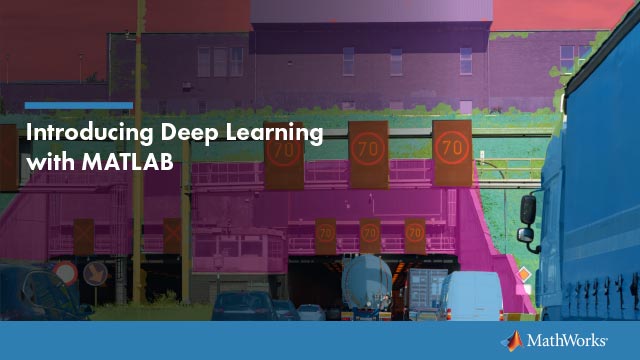在编辑器中运行测试
当您在Matlab中打开基于函数或基于类的测试文件时®编辑器,您可以选择在文件中运行所有测试或在光标位置运行测试。(当您在Live Editor中打开基于函数的测试文件时,也可以使用此功能。)此示例显示如何在编辑器中运行测试。
在编辑器中,在命名的文件中创建一个测试sampleTest.m.
功能tests = sampletest tests = functiontests(localfunctions);结尾功能testa(testcase)验证(testcase,5,5)结尾功能testb(testcase)验证gerterthan(testcase,42,13)结尾功能testc(testcase)verifysubstring(testcase,'你好,世界'那“llo”的)结尾
当您保存测试时,跑章节编辑选项卡更改运行测试.

点击运行测试图标。MATLAB显示它用于在命令窗口中运行测试的命令,以及测试输出遵循。Matlab从所有三次测试中运行sampleTest.m.
runtests('sampletest')
运行sampletest ...完成sampletest __________ns = 1×3 testresult数组带有属性:名称传递了失败的持续时间细节总计:3传递,0失败,0失败,0失败,0失败,0失败,0失败,0失败,0失败,0失败,0失败,0失败,0失败,0失败,0失败,0失败,0失败,0失败,0失败,0失败,0失败,0失败,0失败,0失败,0失败,0失败,0失败,0失败。0.0071673秒测试时间。
在编辑器中,将光标放在testb.功能并单击运行当前测试.MATLAB运行testb.只要。
runtests(“sampleTest”、“ProcedureName”、“的”)
运行sampletest。完成SAMpletest _________AN = testResult的属性:名称:'sampletest / testb'传递:1失败:0不完整:0持续时间:9.9411E-04详细信息:[1×1结构]总计:1通过,0失败,0失败,0失败,0失败,0失败,0失败,0失败,0失败,0失败,0失败,0失败,0失败,0失败,0失败,0失败,0失败,0失败,0失败,0失败,0失败,0失败,0失败,0失败,0失败,0失败,0失败,0失败,0失败,0失败,0失败,0失败,0失败,0失败,0失败,0失败,0失败,0失败,0失败,0失败,0失败,0失败,0失败,0失败。0.00099411秒测试时间。
除了运行测试外,您还可以使用下面的测试选项自定义测试运行运行测试.(点击下方的箭头运行测试要访问完整选项列表。)MATLAB使用测试选项,无论您是否在文件中运行所有测试或在光标位置的测试。选择一个测试选项时,选择持续到当前MATLAB会话的持续时间。
| 测试选项 | 描述 |
|---|---|
运行测试之前清除输出 |
在运行测试之前清除命令窗口。 |
严格的 |
在运行测试时应用严格的检查。例如,如果测试发出警告,则该框架会生成限定故障。 选择使用此选项运行的测试具有 |
平行线 |
并行运行测试。只有安装了并行计算工具箱™,才可使用此选项。 选择使用此选项运行的测试具有 |
输出细节 |
控制测试运行显示的详细量。 例如,使用指定的输出详细信息运行的测试0:无有 |
记录级别 |
显示由记录的诊断 例如,使用记录级别运行的测试指定为3:详述有 |
您还可以通过将文件保存在带有文件中的文件中运行此示例的测试.mlx扩展和使用跑章节直播编辑标签。