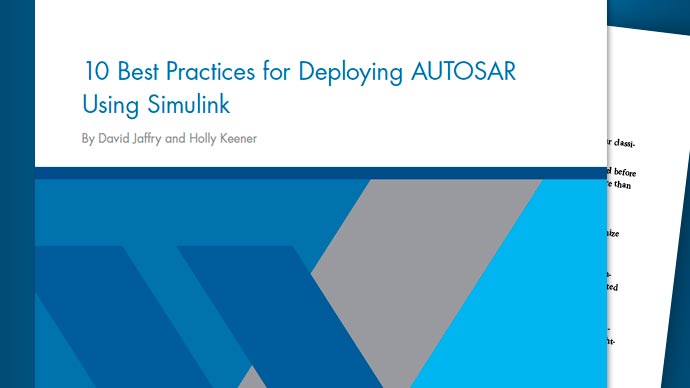代码验证和外部模式的验证
此示例显示了如何使用外部模式使用Simulink编码器支持包进行NX金宝appP FRDM-KL2金宝app5z,以进行代码验证和验证。
介绍
在此示例中,您将学习如何配置Simulink模型以在外部模式下运行模拟。金宝app
金宝appSimulink的外部模式功能使您能够通过在模型在目标硬件上运行时更改某些参数值来加速参数调整的过程,而不会停止模型。当从Simulink内部更改参数值时,修改后的参数值立即传送到目标硬件。金宝app可以通过在Simulink中查看范围上的算法信号或在Simulink中显示算法信号来监测参数调谐活动的效果。金宝app
先决条件
我们建议完成使用Simulink编码器支持包装为NXP金宝app FRDM-KL25Z板金宝app。
所需硬件
要运行此示例,您将需要以下硬件:
在Mac上:
NXP FRDM-KL25Z板
USB类型A到Mini-B电缆
USB TTL-232电缆-TTL-232R 3.3V
在Windows上:
NXP FRDM-KL25Z板
USB类型A到Mini-B电缆
USB TTL-232电缆-TTL-232R 3.3V(仅当您使用UART1或UART2串行通信接口时才需要)
笔记:
使用FTDI朋友USB TTL-232R 3.3V适配器。
特定于操作系统的限制
在Mac上:
仅通过UART1或UART2支持外部模式仿真。金宝app
在Windows上:
通过所有UART通信接口支持外部模式模拟。金宝app

任务-外部模式
在此任务中,您将在外部模式下运行模型。当您在原型设计和开发算法时,在运行硬件时监视和调整算法是有用的。Simulink中的外部模式功能可实现此功能。金宝app
用于NX金宝appP FRDM-KL2金宝app5Z板的Simulink编码器支持包支持外部模式的三种不同的串行通信接口:UART0,UART1和UART2。请注意,在MAC平台上,仅在Mac版本的“El Capitan”上仅支持UART0上的外部模式。金宝app
UART0串行通信接口可通过标有openSDA在NXP FRDM-KL25Z板上或UART0的板载GPIO引脚上。除了用于将NXP FRDM-KL25Z板连接到主机的USB类型a到mini-B电缆外,通过迷你USB端口使用UART0不需要任何额外的电缆或硬件。要通过NXP FRDM-KL25Z板上的GPIO引脚使用UART0,需要以下提到的UART1和UART2串行通信接口的附加硬件。
UART1和UART2串行通信接口只能通过NXP FRDM-KL25Z板上的引脚访问。使用这些接口需要额外的硬件,例如,USB TTL-232R适配器,以执行外部模式仿真。
1。打开外部模式模型。已经为此配置了该模型NXP FRDM-KL25Z目标。要了解如何为此目标设置模型,请参阅NXP FRDM-KL25Z支持包入门金宝app实例
2。使用以下步骤选择串行通信接口:
在NXP FRDM-KL25Z板上打开您配置的用于生成代码的模型。选择“UART0”或“UART1”或“UART2”配置参数>硬件实现>目标硬件资源>外部模式>选择硬件UART选择串行通信接口。
的设置作为示例,请参见外部模式模型如下所示。

3.为所选串行通信接口选择Tx和Rx GPIO引脚:
选择串行通信接口后,在中选择所选UART的引脚配置参数>硬件实现>目标硬件资源>“上面步骤2中选择的目标UART”。
作为UART1的示例,请参见中的设置外部模式模型如下所示。

4.连接到硬件。按照您选择的串行接口按照以下步骤操作:
对于UART0:
将USB电缆从计算机连接到NXP FRDM-KL25Z板的OpenSDA mini-B USB接口。
如果为UART0选择的TX引脚是PTE20.或PTD7,将USB TTL-232R适配器的RX引脚连接到NXP FRDM-KL25Z板上选定的TX引脚。但是,如果为UART0选择的TX引脚为PTA2(USBTX),从您的计算机到NXP FRDM-KL25Z板的OpenSDA mini-B USB接口的USB电缆就足够了。
如果为UART0选择的RX引脚为PTE21.或PTD6,将USB TTL-232R适配器的TX引脚连接到NXP FRDM-KL25Z板上选定的RX引脚。然而,如果为UART0选择的RX引脚是PTA1 (USBRX)然后,从计算机中的USB电缆opensda frdm-kl25z板的OpenSDA Mini-B USB连接器就足够了。
对于UART1:
将USB电缆从计算机连接到NXP FRDM-KL25Z板的OpenSDA mini-B USB接口。
将USB TTL-232R适配器的接地引脚连接到其中一个GND.NXP FRDM-KL25Z板上的引脚
将USB TTL-232R适配器的RX引脚连接到TX引脚,在NXP FRDM-KL25Z板上为UART1的配置参数中选择
将USB TTL-232R适配器的TX引脚连接到NXP FRDM-KL25Z板上UART1配置参数中选择的RX引脚
将USB TTL-232R适配器的USB侧连接到主机
对于UART2:
将USB电缆从计算机连接到NXP FRDM-KL25Z板的OpenSDA mini-B USB接口。
将USB TTL-232R适配器的接地引脚连接到其中一个GND.NXP FRDM-KL25Z板上的引脚
将USB TTL-232R适配器的RX引脚连接到NXP FRDM-KL25Z板上UART2配置参数中选择的TX引脚
将USB TTL-232R适配器的TX引脚连接到RX引脚,在NXP FRDM-KL25Z板上的UART2的配置参数中选择
将USB TTL-232R适配器的USB侧连接到主机
5。完成上述步骤后,应在主计算机上使用新的串行COM端口。要查找与适配器电缆关联的COM端口,请按照以下步骤操作:
在Windows上:
打开设备管理器
展开“端口”选项卡
如果您已选择UART1或UART2对于串行外部模式通信接口,请记下与USB TTL-232R适配器关联的COM端口。
如果您已选择UART0对于串行外部模式通信接口,以及分别为TX和RX引脚选择的PTA2(USBTX)和PTA1(USBRX),记下OpenSDA.COM端口通过以下步骤与NXP FRDM-KL25Z板相关联为NXP FRDM-KL25Z板安装驱动程序。
如果你选择了UART0对于串行外部模式通信接口,并且为相同选择的TX和RX引脚分别不是PTA2(USBTX)和PTA1(USBRX),请记录与USB TTL-232R适配器相关联的COM端口。
在Mac上:
跑ls/dev/cu*终端窗口中的命令。
记下与USB TTL-232R适配器关联的串行端口名。
6。在NXP FRDM-KL25Z板上打开您配置的用于生成代码的模型。在配置参数>硬件实现>目标硬件资源>外部模式>串行端口*,输入*串行端口具有上一步中记录的COM端口号的字段。
例如,在Windows上输入COM27在串口字段,在Mac上输入/dev/cu.usbmodem1442。

7.设置波特率:单击所选的UART分组并输入波特率,如下所示。

8.单击“应用”并关闭“配置参数”窗口。
9选择外部的从模型的工具栏中存在的模拟模式下拉列表。

10.单击运行按钮以启动外部模式。

等待模型完成构建并下载到目标上。完成此操作后,将开始外部模式仿真。双击这一下手动开关在模拟运行时阻塞以更改输入源。双击获得块更改信号增益。最后,双击范围块以查看外部模式模拟结果。注意,整个模型都在目标上运行。
11.停止外部模式仿真:

停止外部模式仿真终止在NXP FRDM-KL25Z上运行的代码。在开始其他外部模式模拟之前,您需要再次运行生成的代码。只需按NXP FRDM-KL25Z上的“重置”按钮即可重新运行生成的代码。
在设置模型以外部模式运行时需要记住的事情
确保在外部模式窗格中输入的COM端口号是正确的。
在模型浏览器中,转到“代码->外部模式”控制面板并单击“信号和触发”按钮。触发选项部分下的持续时间参数的默认值为1000。您需要将此值更改为5,因为目标上的内存不足以存储1000个数据值。有关持续时间参数的更多信息,请参阅R外部信号上传和触发。
对于UART0,外部模式通信的建议波特率为9600、19200或57600。
总结
此示例介绍了使用外部模式进行代码验证的工作流。