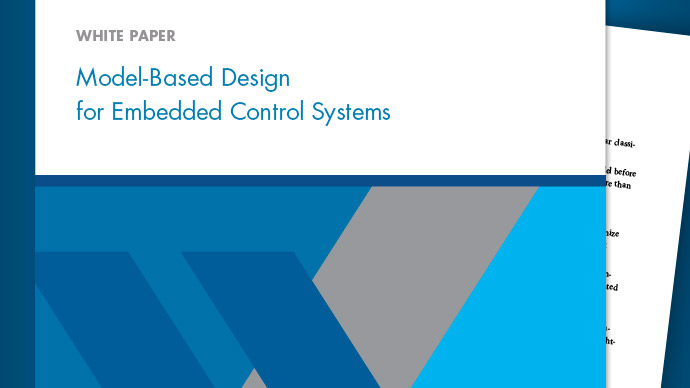在Android上使用仪表监控加速度计数据
这个例子展示了如何使用Simulink®Android设备支持包在Android™设备上部署仪表。金宝app金宝app本例中使金宝app用的Simulink模型展示了Gauge和Half Gauge块的可视化功能。在部署时,支持包生成一个独立的应用程序金宝app,该应用程序包含三个仪表,可以沿着设备的三个轴实时监控加速度计数据。
版权所有(C) 2020 The MathWorks, Inc.
先决条件
在开始本示例之前,请完成Android设备入门的例子。
所需的硬件
Android™设备
USB电缆
模型描述
的加速度计块测量沿x -,y -,z -Android设备的轴。为了有效地可视化加速度计数据,加速度计的输出加速度计块连接到计和一半计块。
的计块,加速度计:1,是连接到X输出端口加速度计块。这两个一半计块,加速度计:2和加速度计:3,都连接到Y和Z输出端口加速度计块。您可以修改的范围加速度计:1,加速度计:2,加速度计:3积木,以满足您的要求。为规范内和规范外范围指定的刻度间隔和颜色代码没有反映在部署的模型中。
支持包只金宝app部署放置在Dashboard面板中的块。面板外的任何块都没有展开。每个面板都部署为设备屏幕上的一个独立选项卡。在这个例子中,作为加速度计:1,加速度计:2,加速度计:3块被放置在面板中,只有这些块被部署。如果模型中有多个面板,支持包会创建多个选项卡。金宝app你可以在兄弟标签间滑动导航。
要打开模型,在MATLAB®命令窗口中输入以下命令:
open_system(“androidAccelDashboard”);

步骤1:配置加速仪表板模型
1.打开androidAccelDashboard模型。
2.在建模选项卡上,单击模型设置打开“配置参数”对话框。
3.在“配置参数”对话框中,选择硬件实现.验证硬件板参数设置为Android设备.
4.去硬件板设置>目标硬件资源>组并选择设备的选择.
5.从设备列表,选择您的Android设备。如果您的设备不在列表中,单击刷新.
请注意:如果您的设备没有列出,即使点击后刷新,确保已启用USB调试选择您的设备。要启用USB调试,输入androidhwsetup在MATLAB®命令窗口,并按照屏幕上的指示。
6.下目标硬件资源,选择UI生成属性.设置在设备上生成UI布局适合屏幕.此选项可缩放用户界面(UI)组件的大小,以适应设备的屏幕大小。
步骤2:在Android设备上监控加速
1.在硬件选项卡中的金宝app模式部分中,选择机上运行然后点击构建、部署和启动.这个操作在Android设备上构建、下载并运行模型作为一个独立的应用程序。即使设备与计算机断开连接,应用程序仍将继续运行。应用程序的UI包含三个标尺指示板选项卡。量规表示沿x -,y -,z -设备的轴线。
请注意:即使部署成功,如果仪表没有出现在设备屏幕上,请确保:
量规块被放置在仪表板面板内。
规格块的尺寸小于设备屏幕尺寸的两倍。
2.将设备保持在不同位置,观察仪表上的读数。

步骤3:向加速仪表板模型添加滑动视图
premodified模型,androidAccelDashboard_modified已可供您使用。如果您选择使用修改后的模型,请跳过这些步骤。
1.在Simuli金宝appnk模型中,选择包含量块的面板。
2.单击显示在面板顶部的省略号。选择编辑面板从出现的菜单。
3.拖加速度计:2和加速度计:3在仪表板外面。
4.选择面板并单击做编辑显示在面板顶部的按钮。
5.选择加速度计:2.从出现的省略号中选择促进小组.加速度计:2从画布移动到面板。
6.进入编辑模式,然后拖动加速度计:3在新创建的面板中。
要打开模型,在MATLAB命令窗口中输入以下命令:
open_system(“androidAccelDashboard_modified”);

7.在硬件选项卡中的金宝app模式部分中,选择机上运行然后点击构建、部署和启动.等待模型完全部署。应用程序现在包含两个选项卡。第一个选项卡中的量规显示沿x -轴。第二个选项卡中的量规显示加速度沿y -和z -设备的轴线。你可以在这些标签页之间进行切换。