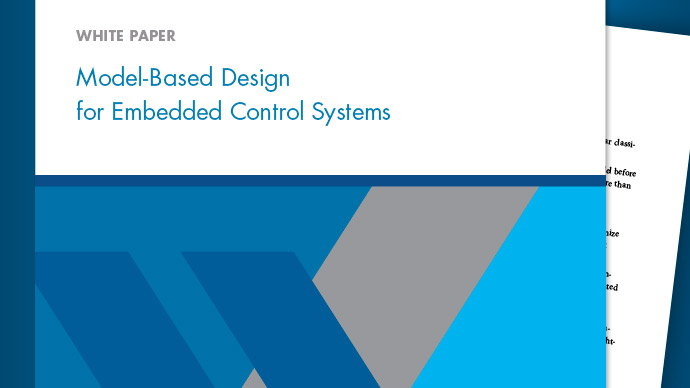格式化模型
在构建模型时,您可以在块的任何一侧调整块位置,更改块颜色,放置块名称和端口,调整字体,并添加有助于提高模型可读性的元素。这些变化可以帮助在视觉上组织模型,并帮助他人理解模型。
您可以对模型格式进行以下类型的更改:
改善模型布局。看改善模型布局.
翻转或旋转块或块组。这些调整有助于块拟合模型并与其他块连接。看翻转或旋转块.
重新定位或隐藏模块名称,并将端口移动到模块的任何一侧。看管理块名称和端口.
将颜色添加到块和后台。看指定模型颜色.
围绕带有一个盒子的块组,以表明块是相关的。看模型的框和标签区域.
将格式从块,行或区域复制到另一个模型元素。看复制模型元素之间的格式.
使用文本,图像和数学注释记录模型。看使用注释和注释描述模型.
注释一个块。看设置块注释属性.
更改块图标。例如,可以使用掩码在块上显示图形。掩码还使您能够为块设计自定义接口。要了解面具,请看掩盖基础知识.
改善模型布局
改善您的图表布局和外观,在格式选项卡,单击自动安排.这个选项:
从左到右对齐模型中的块,从输入开始并以输出结尾
调整块大小,例如常数块,显示长参数值
标准化类似块之间的块大小
通过移动块直接信号线
或者,您可以尝试改进单个信号线的形状。选择信号线,从动作栏中选择自动路线.如果模型元素之间的更好路由是可能的,则线路重绘。
您可以尝试通过使用改进多行自动路线线.访问自动路线线从“操作”栏中,通过拖动元素周围的框选择一个块或选择多个模型元素。
将多个模型元素一起移动
移动多个模型元素,同时保持它们之间的关系:
通过拖动一个选择框来选择模型元素。
通过将选择框的边沿拖动到新位置来移动模型元素。
选择框的内容作为一个单位移动。选择框中的行,块和其他元素之间的关系保持与移动它们相同。选择框外部的线段段。
例如,假设您有此模型:

拖动包含行弯曲的选择框时,当移动选择时,随附的线弯曲保持相同。

拖动排除行弯曲的选择框时,将在移动选择时,排除的线弯可能会更改。

要将多条线一起移动,请拖动要移动的线段周围的选择框。

翻转或旋转块
您可以通过以90度的增量旋转块或通过翻转块来更改块或一组块的方向。旋转或翻转块可以帮助它们在模型中更好地适应,例如在反馈环中,其中块在循环中彼此连接。您可能还需要旋转块,使块输入端口与输出端口对齐或更好地使用模型画布。
图中显示了一个获得块翻转以简化反馈环图。

要旋转块,请选择块,然后在格式选项卡,单击顺时针旋转90.![]() 或者逆时针旋转90.
或者逆时针旋转90.![]() .
.
将它们放在具有除左右以外的方向的信号线上时,块会自动旋转。例如,如果信号从底部到顶部,则在其上放置块,则块旋转以与信号对齐。
要翻转块,请选择块,然后在格式选项卡,单击翻转左右![]() 或者翻转
或者翻转![]() .您可以根据块端口的方向水平或垂直翻转块。例如,如果端口在两侧,则块从左向右翻转。
.您可以根据块端口的方向水平或垂直翻转块。例如,如果端口在两侧,则块从左向右翻转。
若要旋转或翻转一组块,请在旋转或翻转它们之前选择多个块。您只能将组块向左或向右翻转。
旋转或翻转一组块后,您可以通过编辑信号线来提高模型的可读性。当自动安排选项可能会改善信号的外观。(有关多个端口旋转的信息,请参阅旋转或翻转后的端口位置。)
例如,假设顺时针旋转这些所选块。

在旋转这些块之后,模型可能包含重叠的元素。

选择块和信号,在格式选项卡,选择自动安排.

旋转或翻转后的端口位置
根据端口的放置,旋转将块端口从侧面移动到顶部和底部或底部或反向。块端口的结果位置取决于块端口旋转类型.
旋转可以重新定位某些块上的端口以维护左右或顶到底部的端口编号顺序。旋转后,其端口重新排序的块具有默认端口旋转类型。此策略有助于维护控制系统建模应用中使用的左右和自上而下的框图方向惯例。该图显示了具有默认端口旋转策略的块上顺时针旋转的效果。

屏蔽块可以指定端口在旋转后保持顺序(请参阅端口旋转)。这些块有一个物理端口旋转类型。此策略有助于在建模物理系统和其他应用程序的应用时设计块时使用块,其中图表没有首选方向。该图显示了具有物理端口旋转类型的块上顺时针旋转的效果。

翻转块将端口移动到块的另一侧,创建镜像,无论端口旋转类型如何。
管理块名称和端口
您可以通过显示或隐藏它们来管理块名称,并通过在块上更改其位置来管理块名称。
注意
复制和粘贴名称遵循数字顺序的块(Gain1、Gain2等)将创建遵循ASCII字符标准排序顺序约定的名称。这种排序顺序可能导致块名称上出现难以理解的数字序列。如果编号方案对您很重要,则显式地为块命名,以便复制和粘贴它们时创建的名称遵循典型的读取顺序。为此,在块名称中使用前导零,例如Gain001、Gain002等。
隐藏或显示块名称
的仿真软金宝app件®编辑器名称在您创建时块。块的第一个出现是库块名称,例如增益。下一次出现是附加号码的块名称。每个新块递增数字,例如GAIN1,GAIN2等。这些名称称为自动名称.默认情况下,编辑器隐藏这些名称。
您可以选择是否隐藏或显示块名称。你可以:
显示所有自动名称。选择一个或多个块,并在格式标签,清晰自动名称>隐藏自动块名称.
通过选择块临时显示隐藏的自动块名称。
显式地为块命名。当隐藏自动名称设置不会影响您姓名的块。要命名块,请选择它,双击名称,然后键入新名称。
此外,您可以明确隐藏或显示任何块名称。明确隐藏或显示的块不受影响隐藏自动块名称设置。要显式隐藏或显示块名称,请选择块,然后在格式选项卡,选择自动名称然后选择:
名称始终显示块名称。
姓名关闭始终隐藏块名称。
自动名称返回默认状态。如果块具有默认名称,隐藏自动块名称影响块。
提示
您可以在块上暂停,以显示块名称,而不管块和模型级别的名称设置。您可以在显示时编辑块名称。
以编程方式显示和隐藏块名称,使用set_param.与之'hideautomantnames'型号的选项和“HideAutomaticName”和'展示'选项块。有关这些参数的更多信息,请参见常见的块属性.该表显示了这些参数如何交互。
'展示'(块设置) |
“HideAutomaticName”(块设置) |
'hideautomantnames'(模型设置) |
结果 |
|---|---|---|---|
“关闭” |
任何 | 任何 | 的名字是隐藏的 |
'开' |
'开' |
'开' |
的名字是隐藏的 |
'开' |
“关闭” |
任何 | 显示名称 |
'开' |
'开' |
“关闭” |
显示名称 |
移动块名称
默认情况下,块名称显示在下面的块下,其端口位于侧面以及端口位于顶部和底部的块上的左侧。要更改块名称的位置,可以:
将块名称拖到块的任何一侧。
选择块,在格式选项卡,单击翻转的名字.
编辑端口标签
您可以直接编辑这些类型的子系统块上的端口标签:
常规的子系统
子系统用简单的面具
变体子系统
图表子系统
要在当前模型中编辑子系统块上的端口标签:
指向端口标签。出现互动式暗示。单击提示以编辑值。
或者,选择端口并按F2.

输入名称并按进入或者esc.,或点击。

提示
要在单个子系统块上进行连续端口标签编辑,请在编辑标签之前选择块。这允许您在不切换端口之间进行进一步编辑。
编辑端口标签后,Simulink会自动更新子系统内的相关端口或信金宝app号的名称。

此表根据子系统块上定义的端口标签的类型列出了操作。
端口标签类型 行动 没有一个 编辑不支持。金宝app 端口图标 属性更新子系统中元素的名称图标显示端口参数。
例如,如果值图标显示端口的参数是
信号名称,则端口块上的图标和链接信号的名称都将更新。端口块名称 更新子系统中端口的块名称。 信号名称 更新连接到端口的信号的名称。
移动港口
您可以在这些块的任何一侧以任何顺序放置端口:
您可以通过单击和拖动端口来移动端口。对于子系统块,在每次移动后,端口索引将自动重新编号。
指定模型颜色
您可以指定任意块的轮廓颜色和内部颜色,还可以更改模型中任何系统的背景颜色。您还可以更改注释的文本颜色和背景颜色,以及区域的背景填充颜色。
该子系统使用颜色来识别输入端口。

要更改块的大纲颜色,注释中的文本颜色,或区域的内部颜色,请选择元素,然后选择格式选项卡,从中选择颜色前景菜单。更改块的前景色也会改变其输出信号的颜色。
要在注释中更改块或背景颜色的内部颜色,请选择元素,然后选择格式选项卡,从中选择颜色背景菜单。
要在系统中更改背景颜色,请打开系统,并在格式选项卡,从中选择颜色背景菜单。
您可以从菜单中选择颜色或选择定制颜色![]() 来定义你自己的颜色。
来定义你自己的颜色。
您还可以使用属性检查器更改区域或注释的颜色。以编程方式指定颜色,请参阅以编程方式指定颜色
在型号中指定字体
更改任何模型元素的字体系列、样式和大小,使您的模型更容易阅读或符合公司标准。您可以修改选定块、信号标签、区域和注释的字体。有些块根据字体样式设置显示文本,有些块有固定的字体和样式。要增加这些块的字体大小,请放大。
您还可以更改模型的默认字体。默认字体会影响字体未更改的任何元素以及创建的任何新元素。如果您想在所有新模型中使用相同的默认字体,请更改默认模板中的默认模型字体。看为新型号设置默认模板.
要更改块,信号标签,区域或注释的字体,请选择元素,然后指定有关的字体信息格式选项卡在字体和段落部分。
要更改模型的默认字体,请执行格式标签,单击字体属性按钮箭头
 ,然后点击模型的字体.使用“字体样式”对话框指定字体信息。
,然后点击模型的字体.使用“字体样式”对话框指定字体信息。
您还可以使用属性检查器更改区域的字体或注释。
选择“字体”对话框Linux.机器
在Linux上®用于英语的机器,字体风格“选择字体”对话框中的列表可以在某些字体中出现在订单中或其他语言中。如果你的角色字体风格列表以另一种语言显示,设置郎环境变量到EN_US.UTF-8在开始matlab之前®.例如,在Linux终端,输入:
setenv郎EN_US.UTF-8matlab
增加阴影深度
默认情况下,块具有丢帧。要使块更突出背景,可以提高下降阴影的深度。
选择你想增加阴影深度的方块,在格式选项卡,单击阴影.
提示
控件上的Simulink工具条中删除所有块的默认投影金宝app建模选项卡,选择环境>金宝appSimulink首选项.当编辑器Simulink首选项的金宝app窗格对话框,选择使用经典图主题.
模型的框和标签区域
将模型添加到框中的视觉上的相关模型元素。一个区域可以随身覆盖的块移动。您可以将文本添加到区域以简要描述或标记该区域。
在模型的兴趣区域拖动一个框。或者,拖动画布的空白区域以绘制区域形状。
从“操作”栏中,选择创建区域的选项。


输入该区域的名称。名称出现在该区域的左上角。

要稍后输入名称,请选择区域,单击还是,并开始键入或使用名称物业检查员的财产。
可选地,使用属性检查器添加区域内容的描述。
要移动该区域及其内容,将区域靠近边框。
提示
移动一个区域而不移动其内容,保持alt.(选项在Mac)和拖动。
将区域转换为子系统
一个区域类似于子系统,因为它是组合相关块的方式。但是,子系统创建层次结构,在具有单个块的模型中替换多个块。您可以在一个区域中初始组合相关块,后来决定通过将该区域转换为子系统来将这些块放入子系统中。结果子系统具有与该区域相同的名称,块,描述和需求可追溯性信息。
要将区域转换为子系统,请右键单击该区域并选择从区域创建子系统.
复制模型元素之间的格式
如果您已将格式应用于模型中的块,信号线或区域,则可以复制格式并将其应用于另一个模型元素。格式化的示例包括字体更改,前景和背景颜色选择,以及丢帧效果。
选择要复制的格式的块,行或区域。
从行动栏中,选择复制格式化.光标变成画笔。

使用PaintBrush,单击要复制格式的每个元素。
要取消PaintBrush光标,请单击画布上的空白点或按esc..