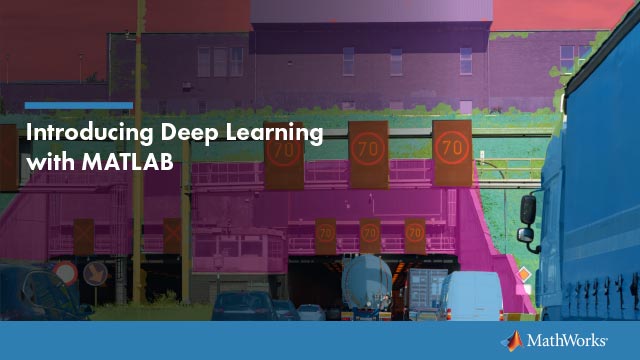调整图像查看器应用中的图像对比度
当黑白之间没有急剧差异时,图像缺乏对比度。亮度是指图像的整体亮度或黑暗。对比度调整通过操纵显示范围图像。值等于或小于显示范围的最小值的像素显示为黑色。值等于或大于显示范围的最大值的像素显示为白色。显示范围内的像素显示为灰色阴影的平滑梯度。调整对比度在显示范围内扩展了像素值,在图像中显示更多细节。
图像的默认显示范围由图像类确定。例如,具有数据类型的图像的显示范围uint8.是0到255.如果是数据范围或者图像数据的实际最小和最大像素值,比显示范围更窄,然后显示的图像不会显示从黑色到白色的所有阴影。在这种情况下,您可以通过缩小显示范围来匹配数据范围来提高图像对比度。为了突出显示某些图像功能,可以进一步缩小显示范围以小于数据范围。
这图像查看器应用程序提供了两个工具,使您可以交互地更改图像的对比度或亮度。窗口/级别工具使您可以通过简单地将鼠标拖到图像上来更改对比度和亮度。调整对比度工具显示图像像素值的直方图和显示范围的图形表示,以便您可以看到显示范围如何涉及像素值。
使用调节对比度工具调整对比度和亮度
打开图像后图像查看器,单击打开调整对比度工具调整对比度![]() 在里面图像查看器工具栏。有关打开图像的更多信息图像查看器, 看打开图像查看器应用程序。
在里面图像查看器工具栏。有关打开图像的更多信息图像查看器, 看打开图像查看器应用程序。
调整对比度工具显示像素值的直方图和关于数据范围的信息。数据范围是图像数据的固定属性,并且使用调整对比度工具调整显示范围时不会改变。调整对比度工具还显示了一个被称为A的红色矩形框窗户,覆盖在直方图上。窗口直接对应于图像的显示范围。该工具还显示了直方图上窗口的范围和位置的精确值的精确值。
例如,在图中,图像的直方图表明图像的数据范围为7到253.显示范围是默认显示范围uint8.数据类型为0至255.因此,没有像素显示为黑色或白色。此外,直方图示出了许多像素值被聚集在显示范围的中间,这解释了为什么要区分中灰色像素值的挑战。

为了增加图像的对比度,缩小像素值的范围。为了增加图像的亮度,将朝向大像素值的范围移位。有三种方法可以调整图像的显示范围。
您可以通过操纵窗口以交互方式调整显示范围。单击并拖动窗口的左侧和右边缘,调整显示范围的最小值和最大值。单击并拖动窗口内部更改窗口的位置。
您可以输入窗口的范围,宽度和中心的特定值。您还可以通过单击与这些字段关联的Dropper按钮来定义这些值。当你这样做时,指针变成了滴注器形状。将眼部滴管指针放在要成为最小(或最大)值的图像中的像素上,然后单击鼠标按钮。
您可以让调整对比度工具自动缩放显示范围。当你选择匹配数据范围选项,该工具使显示范围等于图像的数据范围。当你选择消除异常值选项,该工具从显示范围的顶部和底部删除相等的像素。默认情况下,该工具消除了2%的像素,换句话说,前1%和底部的像素的1%。(您可以使用使用的操作
长拉伸功能。)
显示在图像中的显示范围图像查看器更改显示范围时,窗口更新实时更新。图像查看器还更新应用程序窗口右下角显示的显示范围值。
例如,在该图中,窗口指示图像的显示范围为12至193.明亮像素显得比原始图像更亮。具有相似灰度值的像素之间具有更好的对比,例如用于圆顶建筑物的柱子和屋顶。

使用窗口/级工具调整对比度和亮度
要启动窗口/级别工具,请单击窗口/级别![]() 在里面图像查看器工具栏或选择窗口/级别选项来自图像查看器工具菜单。
在里面图像查看器工具栏或选择窗口/级别选项来自图像查看器工具菜单。
将指针移动到图像上。指针更改为窗口/级别光标![]() 。要调整图像对比度,请单击并水平拖动鼠标。要调整图像亮度,请单击并垂直拖动鼠标。
。要调整图像对比度,请单击并水平拖动鼠标。要调整图像亮度,请单击并垂直拖动鼠标。
如果您还打开了调整对比度工具,则使用窗口/级别工具进行对比调整,请立即调整窗口在调整对比度工具中。例如,如果使用窗口/级别工具增加亮度,则调整对比度工具中的窗口向右移动。
关闭调整对比度工具时,窗口/级别工具仍然处于活动状态。要停止窗口/级别工具,请单击窗口/级别按钮![]() 或任何导航按钮图像查看器工具栏。
或任何导航按钮图像查看器工具栏。
使对比度调整永久
调整对比度工具和窗口/级别工具调整用于显示图像的像素的值图像查看器但不要改变实际的图像数据。
使用调整对比度工具时,可以通过点击来修改图像中的像素值以反映对比度调整调整数据按钮。当你点击调整数据按钮,直方图更新。如果需要,您可以再次调整对比度。如果您打开其他交互式模块化工具窗口,它们将自动更新以反映对比度调整。
笔记
这调整数据按钮不可用,直到您对图像的对比度进行更改。
当你关闭时图像查看器,该应用程序不保存修改后的图像数据。要保存这些更改的值,请使用另存为选项来自图像查看器文件将修改的数据存储在文件中或使用菜单或使用导出到工作区选项可在工作区变量中保存修改后的数据。有关更多信息,请参阅保存和导出结果。