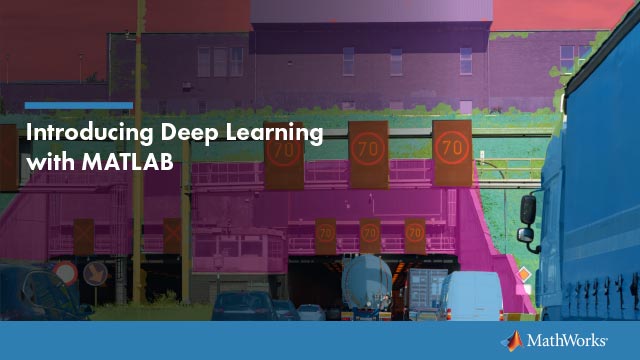探索3-D标记体积数据与体积查看程序
这个例子展示了如何使用Volume Viewer应用程序来探索3-D标记的体积数据。使用该应用程序,你可以查看标记的体积本身,或查看标签作为强度体积的叠加。为了说明这一点,这个例子加载了一个强度量,显示了人类大脑的标记区域,显示了大脑中发现的肿瘤的位置和类型。
将标记音量和强度音量加载到音量查看器中
示例的这一部分展示了如何将带标签的音量和强度音量加载到音量查看器中。
将人脑的MRI强度数据和mat文件中的标记体积加载到工作空间中。此操作将在工作区中创建两个变量:卷和标签.
负载(fullfile (toolboxdir (“图片”),“imdata”,“BrainMRILabeled”,...“图片”,“vol_001.mat”));负载(fullfile (toolboxdir (“图片”),“imdata”,“BrainMRILabeled”,...“标签”,“label_001.mat”));谁
名称大小字节类属性标签240x240x155 8928000 uint8 vol 240x240x155 17856000 uint16
打开量观众应用程序®工具条,打开“应用程序”选项卡,在“图像处理和计算机视觉”下,单击![]() .您也可以使用
.您也可以使用volumeViewer命令。
将标记好的卷加载到volume Viewer应用程序中。单击进口标签卷打开已标记的卷。您可以在文件名中加载图像,也可以从工作区中加载变量。(如果DICOM格式的容量数据使用多个文件来表示一个卷,则可以指定DICOM文件夹名称。)对于本例,选择从工作区进口选择。

控件中与标记卷数据关联的工作区变量从工作区进口对话框,然后单击好吧.

在音量查看器中查看已标记音量
在本部分示例中,您将在卷查看器中查看已标记的卷数据。
在volume Viewer应用程序中查看已标记的卷。默认情况下,volume Viewer将数据显示为已标记的卷,但您也可以将其视为切片平面。要探索带标签的卷,使用鼠标滚轮或右击,放大和缩小图像。还可以通过在图像窗口中定位光标、按住鼠标并移动光标来旋转音量。你总是围绕着卷的中心缩放或旋转。坐标轴的位置定位轴窗口反映了当您旋转标记的体积时它的空间方向。

改进您的看法的标签卷使用呈现编辑器音量查看器的一部分。你可以使用呈现编辑器若要查看某些标签并隐藏其他标签,请更改标签的颜色和透明度。标签000是背景,通常是不可见的。当您选择背景标签时,显示标签复选框默认为清除。要一次性选择所有可见标签,请选择背景标签并单击逆选择.要更改标签(或所有标签)的颜色,请在呈现编辑器并指定颜色颜色选择器。控件还可以控制标签的透明度不透明度滑块。
嵌入带有强度的标记体积
在本部分示例中,您将在音量查看器中同时查看已标记的音量和强度音量。查看覆盖在强度上的标记体积可以为数据提供上下文。
在音量查看器中已经标注了音量,将强度音量加载到应用程序中。单击进口数量和选择从工作区进口选择。

中选择与强度体积相关的工作区变量从工作区进口对话框,然后单击好吧.

音量查看器在强度容量数据上显示标记的音量。默认情况下,Volume Viewer将标签数据和强度数据显示为Volume,但您也可以将其视为切片平面。要探索标记和强度卷,使用鼠标滚轮或右键放大和缩小。还可以通过在图像窗口中定位光标、按住鼠标并移动光标来旋转卷。若要仅查看强度音量,并隐藏标签音量,请单击查看卷.

改进您的看法的标签音量和强度音量使用选项呈现编辑器.若只查看已标记的音量,并隐藏强度音量,则清除在音量中嵌入标签复选框。在标签区域的呈现编辑器,您可以选择任何标签并更改其颜色或透明度。标签000是背景。默认情况下,背景设置为黑色且不可见。的显示标签复选框被清除。要选择所有标签,请单击背景,然后单击逆选择.如果强度量是可见的,您可以修改阈值和透明度使用滑块体积区域的呈现编辑器.