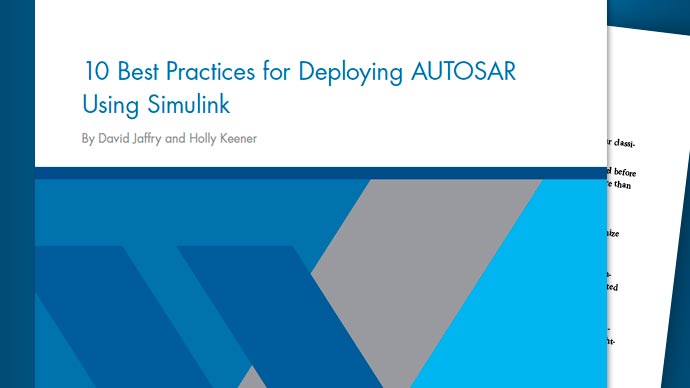指定的硬件
指定硬件的名称。这个名称显示在Simulink中金宝app®对话框,以便用户在希望为其构建模型时可以选择它。另外,指定处理器ID,该ID确定硬件包含的处理器所使用的不同数据类型的大小。对目标支持的每个硬件设备重复这些步骤。金宝app
创建硬件对象,
hw,它通过调用来表示硬件createHardware例如,使用您为硬件选择的名称,“我的手臂皮质M板”.hw = createHardware (“我的手臂皮质M板”);你将绘制
硬件对象的目标对象。设置
的DeviceID财产的硬件对象转换为硬件包含的处理器的名称标识符,例如,“胳膊Cortex-M4F”.hw。的DeviceID =“胳膊Cortex-M4F”;查看属性
硬件对象。hw
hw = Hardware with properties: Name: 'My ARM Cortex M Board' DeviceID: 'ARM Cortex- m4f ' IOInterface: {}映射
硬件对象的目标对象通过调用地图使用您为Simulink对话框选择的硬件名称,例如,金宝app“我的手臂皮质M板”.地图(tgt、hw“我的手臂皮质M板”);上面命令中使用的名称也称为显示名称。显示名称使您能够在硬件对话框中显示唯一的名称,即使是相同的名称
硬件对象映射到不同的目标对象。例如,假设您希望新目标支持其引用目标已经支持的相同硬件。金宝app因为两个目标所支持的硬件名称在Simulink中显示在同一个列表中,金宝app所以使用新目标的硬件所使用的显示名称必须与使用引用目标的相同硬件所使用的显示名称不同。金宝app
的
硬件对象现在映射到目标对象。硬件的显示名称被设置为“我的手臂皮质M板”.请勿删除
硬件对象。®保存目标之前的工作区。确认您的目标支持硬件,并且硬件显示名称为金宝app
“我的手臂皮质M板”.显示(tgt);
My ARM Cortex M Board Display Name我的ARM Cortex M Board
输出显示硬件
“我的手臂皮质M板”添加到目标的显示名称“我的手臂皮质M板”.为目标支持的每个硬件设备定义I/O接口。金宝app硬件可以有多个以太网或串行类型的I/O接口。通常情况下,手臂®皮质®-M硬件使用串行接口。I/O接口用于PIL和External模式特性,您将在后面的步骤中添加到目标中。
通过调用将串行接口添加到硬件addNewSerialInterface带有要在Simulink中显示的接口名称,例如,金宝app
“我的串行接口”.io = addNewSerialInterface (hw,“我的串行接口”);以太网接口也有类似的命令。有关更多信息,请参见addNewEthernetInterface.
查看属性SerialInterface对象。
io
io = SerialInterface with properties: DefaultBaudrate: 115200 AvailableBaudrates: {[115200]} DefaultPort: 'COM1' AvailablePorts: {'COM1'} Name: 'My SerialInterface '根据您的硬件设置相应的属性。
将目标描述信息保存到目标的框架中。
saveTarget (tgt);
测试硬件是否已成功注册。
testTarget (tgt,“硬件”);测试完成后,将显示汇总结果。如果测试
通过了,然后可以继续添加下一个特性。否则,如果测试失败失败的或者是不完整的,测试摘要下方显示测试诊断日志的链接。
对于新目标支持的每个附加硬件设备,重复本节中的过程。金宝app每次使用唯一的硬件名称。
例子
按照以下步骤确认您的硬件已注册到Simulink。金宝app
创建一个新的Simulin金宝appk模型并选择模拟>模型配置参数.
在“配置参数”对话框中,选择
解算器.从类型列表中,选择
固定步.从解算器列表中,选择汽车.在“配置参数”对话框中,选择硬件实现.
扩大
硬件板列出并确认您看到为您的硬件指定的显示名称。
点击取消.