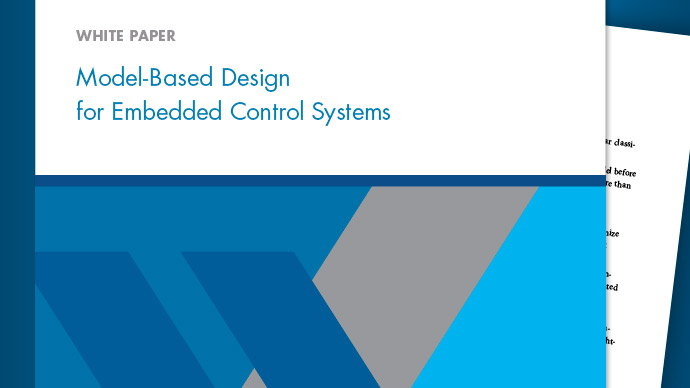Getting Started with Keyboard Control of Parrot Minidrones
This example shows you how to create a Simulink® model that uses the keyboard of the host computer to control the motors of a Parrot minidrone.
Introduction
The Simulink Support Package for Parrot Minidrones provides a Keyboard Read block that reads the keys pressed on the keyboard of the host computer, when the Simulink model is running on the drone. The output of this Keyboard Read block is the corresponding ASCII code of the character pressed, which you can use to trigger any control logic.
The Keyboard Read block can be found in the Simulink library. To access the block from Simulink Library Browser:
1.EnterslLibraryBrowserat the MATLAB prompt.
2.In the Simulink Library Browser, navigate toSimulink Support Package for Parrot Minidrones.
open_system('parrotlib');

In this example, you will learn how to use the Keyboard Read block in theCode Generation Templateto set the speed of one of the motors on Parrot minidrone, using two different keys on the keyboard.
Prerequisites
If you are new to Simulink, complete theInteractive Simulink Tutorial.
To setup and run Simulink model on a Parrot minidrone, follow the example described inSpin the Motors of a Parrot Minidrone without Flying the Drone.
Required Hardware
To run this example, you will need the following hardware:
Parrot Rolling Spider or Parrot Mambo with a fully charged battery, and propellers connected to the motors.
Bluetooth Low Energy (BLE) 4.0 support on the host computer
Task 1 - Add a Keyboard Read block and model the logic to detect the received characters
1.On the Simulink Start page, navigate toSimulink Support Package for Parrot Minidronesand selectCode Generation Template.
2.In the Simulink model, navigate into the Flight Control System, and insert theKeyboard Readblock from the library.
3.Add twoCompare to Constantblocks in the model, and connect the output of Keyboard Read block to the inputs of the two Compare to Constant blocks.
In this example, we assume that the character 'a' on the keyboard will be used to start a motor, and the character 's' will be used to stop the motor. You can use one of the Compare to Constant blocks to compare the received character with the ASCII code of 'a' (which is97), and use the other block to compare the received character with the ASCII code of 's' (which is115).
4.Double-click the Compare to Constant blocks, set theOperatorvalue to==, andConstantvalue to97and115respectively.
Task 2 - Add additional logic for controlling the motor
In this task, you will perform the following:
使用比较恒定的输出块mapped to 'a' to run Motor 1 of Parrot minidrone
使用比较恒定的输出块mapped to 's' to stop Motor 1 of Parrot minidrone.
1.Insert anAddblock, and combine the two outputs (from the two Compare to Constant blocks) using the Add block.
2.Insert aSwitchblock, and connect the output of the Add block to Input 2 of the Switch block.
3.Add a Gain block with value400, and connect it to the output of Compare to Constant block configured for character 'a'. Connect the output of the Gain block to Input 1 of the Switch block.
4.For the Input 3 of the Switch block, we will a delay feedback that is derived from the output of the Switch block. Insert adelayblock and connect it to Input 3.
5.Connect the output of Switch block to Motor 1.
6.Add aConstantblock with value200and connect it to other motors.
The completed logic will look like this:

Apre-configured modelis also included for your convenience. Double-click the Flight Control System subsystem in this model to view the control logic.
open_system('parrot_keyboard_control');

Task 3 - Deploy the model and use the keyboard to control the drone
In this task, you will deploy the Simulink model to Parrot minidrone, start the model, and use the keyboard of the host computer to control the speed of Motor 1.
1.On the Simulink toolbar, click theDeploy to hardwarebutton. The model is deployed to the Parrot Minidrone.
If you have selected theLaunch PARROT Flight Control Interface automatically after buildoption in the Configuration Parameters dialog box (硬件实现pane >Target Hardware Resources>Build Options), the Parrot Flight Control Interface opens automatically after the build goes through successfully.
You can also launch the interface by executing the commandParrot_FlightInterfaceat the MATLAB command prompt.
2.On the Parrot Flight Control Interface, clickStart. The deployed model is now ready to accept keyboard key actions.
3.On the Parrot Flight Control Interface, clickShow Keyboard Control Panel.

4.ClickEnable Keyboard Control
5.Place the cursor in the field below theEnable Keyboard Controlbutton, and type the characteraon the keyboard of the host computer.

The Motor 1 starts running.
6.Type the characterson the keyboard of the host computer. The Motor 1 stops running.
7ClickSTOPon the Flight Control Interface to stop the model running on the drone.
For more details, seeKeyboard Control of Parrot Minidrones.
Use MATLAB script to control the drone
The above behavior can be reproduced using a MATLAB script. For more details, refer to the topicUsing MATLAB Scripts for Keyboard Control.
A sample script is provided below, which switches on the motor for 3 seconds and then switches it off for 3 seconds, for 10 cycles.
You need to first deploy the Simulink model to the drone, start the model using the Flight Control Interface, and then run the below script at the MATLAB command prompt.
try tcpHandle = tcpclient('192.168.3.1',26061);
for i = 1:10 write(tcpHandle, uint8('a')); pause(3); write(tcpHandle, uint8('s')); pause(3); end catch ex if(isequal(ex.identifier,'MATLAB:networklib:tcpclient:cannotCreateObject')) error('Simulink model that includes a Keyboard Read block must be running in drone to enable Keyboard Control.'); else error('Failed to transfer keyboard character to drone. Check if Simulink model is running in drone.'); end end
ClickSTOPon the Flight Control Interface to stop the model running on the drone.