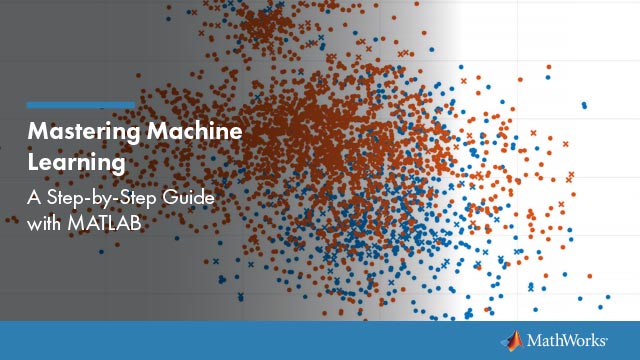使用分布Fitter应用程序建模数据
Distribution Fitter应用程序提供了一种可视化、交互式的方法来将单变量分布拟合到数据中。
交互式地探索概率分布
您可以使用Distribution Fitter应用程序以交互方式将概率分布拟合到从MATLAB导入的数据®工作区。您可以从22个内置的概率分布中进行选择,或者创建您自己的自定义分布。该应用程序显示在经验分布图上的拟合分布,包括pdf、cdf、概率图和幸存者函数。您可以将拟合数据(包括拟合参数值)导出到工作空间以进行进一步分析。
Distribution Fitter应用程序工作流
要使概率分布适合样本数据,请执行以下操作:
在MATLAB工具条上,单击应用程序选项卡。在“数学、统计和优化”组中,打开Distribution Fitter应用程序。或者,在命令提示下,输入
分配器.导入示例数据,或直接在应用程序中创建数据向量。您还可以管理数据集并选择适合的数据集。看见创建和管理数据集.
为您的数据创建新的拟合。看见创建新的适合度.
显示适合的结果。您可以选择显示密度(pdf)、累积概率(cdf)、分位数(反cdf)、概率图(从几个分布中选择一个)、幸存者函数和累积风险。看到显示结果.
您可以在应用程序中创建其他配合,并管理多个配合。看见适应.
评估拟合的概率函数。您可以选择评估密度(pdf)、累积概率(cdf)、分位数(反向cdf)、幸存者函数和累积危险。看见评估适合度.
通过排除某些数据来提高拟合度。您可以指定要排除的数据的范围,或者可以使用示例数据中的值的图形来排除数据。看到排除数据.
保存当前的Distribution Fitter应用程序会话,以便稍后打开。看见保存和加载会话.
创建和管理数据集
要打开“数据”对话框,请单击数据分配装配工应用程序中的按钮。

导入数据
通过使用导入工作空间向量窗格。
数据-在数据字段,下拉列表包含所有矩阵和向量的名称,但不包括MATLAB工作空间中的1 × 1矩阵(标量)。选择包含要匹配的数据的数组。您导入的实际数据必须是一个矢量。如果你选择一个矩阵数据字段时,默认情况下将导入矩阵的第一列。要选择矩阵的不同列或行,请单击选择列或行. 矩阵显示在变量编辑器中。可以通过高亮显示来选择行或列。
或者,您可以在中输入任何有效的MATLAB表达式数据字段。
在中选择向量时数据字段中显示数据的直方图数据预览窗格。
审查—如果数据集中的某些点被删失,则输入与数据向量大小相同的布尔向量,指定该数据的删失项。一个
1在截尾向量中,指定对数据向量的相应条目进行截尾。A0指定该条目不受审查。如果输入矩阵,可以通过单击选择列或行选择列或行.如果你没有被审查的数据,离开审查字段空白。频率—输入与数据向量大小相同的正整数向量,指定数据向量对应项的频率。例如,值为
7在频率向量的第15个条目中,指定与数据向量的第15个条目中的值相对应的有7个数据点。如果数据向量的所有条目都具有频率1,则保留频率字段空白。数据集名称—输入从工作区导入的数据集的名称,例如
我的数据.
在前面的字段中输入信息后,单击创建数据集创建数据集的步骤我的数据.
管理数据集
查看和管理使用创建的数据集管理的数据集窗格。创建数据集时,它的名称显示在数据集下图显示了管理的数据集创建数据集后的窗格我的数据.

的每个数据集数据集在列表中,您可以:
选择情节复选框,以便在主Distribution Fitter应用程序窗口中显示数据图。当您创建一个新的数据集时,情节默认情况下已选中。正在清除情节复选框从主窗口中的绘图中删除数据。您可以指定显示在主窗口中的绘图类型显示类型主窗口中的字段。
如果情节如果已选择,则还可以选择界限在主窗口中显示绘图的置信区间界限。这些边界是围绕这些函数的经验估计的逐点置信边界。仅当您设置边界时,才会显示边界显示类型在主窗口中,选择以下选项之一:
累积概率(CDF)幸存者函数累积危险
Distribution Fitter应用程序无法显示密度的置信限(PDF),分位数(逆CDF),或概率图。清理界限复选框从主窗口中的绘图中删除置信边界。
当您从列表中选择一个数据集时,您可以访问以下按钮:
视图—在新窗口中显示表格中的数据。
设置垃圾箱规则-定义密度(PDF)图中使用的直方图容器。
重命名-重命名数据集。
删除-删除数据集。
设置垃圾箱规则
要为数据集的直方图设置bin规则,请单击设置垃圾箱规则打开设置仓位宽度规则对话框。

您可以选择以下规则:
弗里德曼-迪亚科尼斯法则-基于样本大小和数据的分布,自动选择bin宽度和位置的算法。该规则是默认的,适用于许多类型的数据。
斯科特规则-用于近似正态数据的算法。算法自动选择仓宽和位置。
垃圾箱数量—输入箱体数量。所有箱子的宽度都相同。
容器以整数为中心-指定以整数为中心的容器。
本宽度-输入每个箱子的宽度。如果选择此选项,还可以选择:
自动装箱-将储物箱的边缘放置在尺寸的整数倍处本宽度.
本界-输入标量以指定存储箱的边界。每个容器的边界等于该标量加上容器的整数倍本宽度.
您还可以:
应用于所有现有数据集-将规则应用于所有数据集。否则,该规则仅应用于“数据”对话框中当前选定的数据集。
保存为默认—将当前规则应用于您创建的任何新数据集。通过选择,可以设置默认的仓宽规则设置默认Bin规则从工具主窗口中的菜单。
创建新的适合度
点击新健康按钮,以打开“New Fit”对话框。如果您创建了数据集我的数据,它出现在数据字段。

| 字段名 | 描述 |
|---|---|
| 适合的名字 | 输入适合的名称。 |
| 数据 | 从下拉列表中选择要适合分布的数据集。 |
| 分配 | 选择适合的分布类型分配下拉列表。 中只显示应用于所选数据集值的分布分配字段。例如,当数据包括零值或负值时,不显示正分布。 你可以指定一个参数分布或一个非参数分布。当您从下拉列表中选择一个参数分布时,将显示其参数的描述。分布拟合器估计这些参数以将分布拟合到数据集。如果选择二项分布或广义极值分布,则必须为其中一个参数指定一个固定值。窗格包含一个文本字段,您可以在其中指定该参数。 当您选择 |
| 排除规则 | 指定排除某些数据的规则。通过单击创建排除规则排除在Distribution Fitter应用程序中。有关更多信息,请参阅排除数据. |
应用新的Fit
点击应用以适应分布。对于参数化拟合后果窗格显示估计参数的值。对于非参数拟合后果窗格显示有关配合的信息。
当你点击应用,Distribution Fitter应用程序显示分布图和相应数据。
请注意
当你点击应用,对话框的标题将更改为“编辑配合”。您现在可以更改刚创建的配合,然后单击应用再次拯救他们。关闭“编辑适合”对话框后,您可以随时从“适合管理器”对话框重新打开它以编辑适合。
应用拟合后,可以通过单击将信息保存到使用概率分布对象的工作空间中保存到工作空间.
可用的分布
Distribution Fitter应用程序中提供的所有发行版都在Statistics和Machine Learning Toolbox™金宝app软件中得到支持。你可以使用fitdist功能来适应应用程序支持的任何发行版。许多发行版也有专门的适合功能。金宝app这些函数计算Distribution Fitter应用程序中的大多数适配项,并在下面列表中引用。其他适合度是使用Distribution Fitter应用程序内部的函数计算的。
并非所有列出的分布都适用于所有数据集。Distribution Fitter应用程序确定数据的范围(非负、单位间隔等),并在分配下拉列表。分布数据范围在以下列表中以括号形式给出。
非参数拟合的更多选项
当您选择非参数在分配字段中显示一组选项非参数窗格,如下图所示。

非参数分布的选项有:
内核-要使用的内核函数的类型。
正常的盒三角形Epanechnikov
带宽—核平滑窗口的带宽。选择汽车为一个默认值,该默认值是估计正常密度的最佳值。你点击后应用,此值将显示在拟合结果窗格。选择指定并输入较小的值来显示功能,如多个模式,或输入较大的值,以使适合更平滑。
域——允许x-密度的值。
无限-密度延伸到整个实线。
积极的—密度限制为正值。
指定—输入密度域的下界和上界。
当您选择积极的或指定时,非参数拟合在指定区域外的概率为零。
显示结果
Distribution Fitter应用程序窗口显示以下图形:
为其选择的数据集情节在“数据”对话框中。
适合你选择的情节在“拟合管理器”对话框中。
以下各项的置信限:
为其选择的数据集界限在“数据”对话框中。
适合你选择的界限在“拟合管理器”对话框中。
使用工具顶部的按钮调整情节显示:
 -打开(默认)或关闭图例。
-打开(默认)或关闭图例。 -开启或关闭网格线(默认)。
-开启或关闭网格线(默认)。 -恢复默认轴限制。
-恢复默认轴限制。
以下字段可用。
显示类型
使用指定要显示的打印类型显示类型应用程序主窗口中的字段。每种类型对应一个概率函数,例如概率密度函数。您可以从以下显示类型中进行选择:
密度(PDF)-显示拟合分布的概率密度函数(PDF)图。主窗口使用概率直方图显示数据集,其中每个矩形的高度是位于存储单元中的数据点的分数除以存储单元的宽度。这使得矩形的面积之和等于1。累积概率(CDF)-显示数据的累积概率图。主窗口使用累积概率步长函数显示数据集。每个步长的高度是概率直方图中矩形高度的累积和。分位数(CDF)逆-显示分位数(反向CDF)图。概率图-显示数据的概率图。指定用于在中构造概率图的分布类型分配字段。此字段仅在您选择时可用概率图.分配的选择有:指数型极值物流Log-Logistic对数正态正常的瑞利韦布尔
还可以根据在中创建的参数拟合创建概率图新健康窗玻璃创建这些配合时,会将其添加到模型的底部分配下拉列表。
幸存者函数-显示数据的幸存者函数图。累积危险-显示数据的累积危险图。请注意
如果打印的数据包括
0或负值,则某些分布不可用。
置信限
您可以显示数据集和拟合的置信界限显示类型来累积概率(CDF),幸存者函数,累积危险,或者,只为适合,分位数(CDF)逆.
要显示数据集的边界,请选择界限在中的数据集旁边数据集窗格中的。
要显示拟合的边界,请选择界限在“拟合管理器”对话框中拟合旁边。置信限不适用于所有拟合类型。
要设置边界的置信水平,请选择置信水平从视图主窗口中的菜单,然后从选项中选择。
适应
点击适应按钮打开配合经理对话框。

的符合表显示您创建的配合列表,包括以下选项:
情节-在Distribution Fitter应用程序的主窗口中显示配合图。创建新配合时,情节默认情况下已选中。正在清除情节复选框将从主窗口中的绘图中删除拟合。
界限-如果您选择情节,您也可以选择界限在图中显示置信范围。边界将在设置时显示显示类型在主窗口中,选择以下选项之一:
累积概率(CDF)分位数(CDF)逆幸存者函数累积危险
Distribution Fitter应用程序无法显示密度的置信限(
PDF)或者概率图。非参数拟合和某些参数拟合不支持边界。金宝app清理界限复选框从主窗口中的绘图中删除置信区间。
在中选择配合时符合表下表中启用了以下按钮:
新健康-打开一个新的Fit窗口。
复制—创建选择的副本。
编辑-打开“编辑适合度”对话框,编辑适合度。
请注意
在“编辑配合”对话框中,只能编辑当前选定的配合。若要编辑其他配合,请在中选择它符合表点击编辑打开另一个“编辑拟合”对话框。
保存到工作空间-将选择的fit保存为分布对象。
删除—删除选中的适配项。
评估适合度
使用估计对话框来评估您所选择的任意数据点上的拟合分布。要打开对话框,请单击估计按钮。

在估计对话框中,从下列项目中进行选择:
适合窗格-显示现有适合的名称。选择一个或多个要评估的匹配项。使用平台特定的功能,您可以选择多个适合。
作用-选择要为拟合评估的概率函数类型。可用功能包括:
密度(PDF)-计算概率密度函数。累积概率(CDF)-计算累积概率函数。分位数(CDF)逆-计算分位数(反CDF)函数。幸存者函数-计算幸存者函数。累积危险—计算累积风险函数。故障率-计算危险率。
在x =-输入一个点的向量,或一个工作区变量的名称,该变量包含要计算分布函数的点的向量。如果你改变作用来
分位数(CDF)逆,字段名更改为在p=,然后输入概率值向量。计算置信限-选择此框可计算选定拟合的置信边界。仅当您设置作用致下列人士之一:
累积概率(CDF)分位数(CDF)逆幸存者函数累积危险
分布拟合器应用程序不能计算非参数拟合和某些参数拟合的置信界限。在这些情况下,它会返回
楠为了边界。数量-设置置信限的级别。
绘图函数-选择此框以显示分布函数的绘图,在输入的点处进行计算在x =字段,在新窗口中。
请注意
的设置计算置信限,数量和绘图函数不要影响Distribution Fitter应用程序主窗口中显示的绘图。这些设置仅适用于通过单击创建的绘图绘图函数在“评估”窗口。
要将这些评估设置应用于选定的配合,请单击应用. 下图显示了计算拟合的累积密度函数的结果我的身材,在向量中的点处-4:1:6.

列表右侧的表列适合窗格显示以下值:
X-输入的向量的条目在x =字段。
F(X) - CDF在X项上对应的值。
LB-置信区间的下限(如果选择)计算置信限.
UB -置信区间的上界(如果您选择的话)计算置信限.
若要将表中显示的数据保存到MATLAB工作空间中的一个矩阵中,请单击导出到工作区.
排除数据
要从拟合中排除值,请打开排除窗口,单击排除按钮。在排除窗口中,可以创建排除指定数据值的规则。在新健康窗口,您可以使用这些规则将数据排除在适合的范围之外。

创建排除规则:
排除规则名称-输入排除规则的名称。
排除部分—指定排除数据的边界:
在下限:排除数据下拉列表中,选择
<=或<然后在右边的字段中输入一个标量值。根据您选择的操作符,应用程序将分别排除小于或等于标量值或小于标量值的任何数据值。在上限:排除数据下拉列表中,选择
>=或>然后在右侧的字段中输入标量值。根据您选择的运算符,应用程序将分别从拟合中排除大于或等于标量值或大于标量值的任何数据值。
或
点击以图形方式排除按钮,通过显示数据集中的值的绘图并选择排除数据的边界来定义排除规则。例如,如果您创建了数据集
我的数据如创建和管理数据集所述,请从旁边的下拉列表中选择它以图形方式排除,然后单击以图形方式排除按钮。应用程序在中显示值我的数据在一个新窗口中。
要设置排除区域边界的下限,请单击加下限。应用程序会在绘图窗口的左侧显示一条垂直线。请将该线移动到需要下限的位置,如下图所示。

中显示的值可移动垂直线下限:排除数据字段排除窗

显示的值对应于x-垂直线的坐标。
类似地,您可以通过单击设置被排除区域边界的上限加上限,然后移动显示在打印窗口右侧的垂直线。设置下限和上限后,单击关然后返回“排除”窗口。
创建排除规则-设置了排除数据的上限和下限后,单击创建排除规则创建新规则。新规则的名称显示在现有的排除规则窗格。
在中选择排除规则现有的排除规则窗格启用以下按钮:
复制-创建规则的副本,然后可以对其进行修改。要以其他名称保存修改后的规则,请单击创建排除规则.
视图-打开一个新窗口,可以看到被规则排除的数据点。典型示例如下图所示。

绘图中的阴影区域以图形方式显示排除的数据点。右侧的表格列出了所有数据点。阴影行表示排除的点。
重命名-重命名规则。
删除—删除规则。
在定义排除规则之后,可以在将分布适合于数据时使用它。该规则不排除数据集的显示。
保存和加载会话
在当前会话中保存您的工作,然后将其加载到后续会话中,以便您可以在结束时继续工作。
保存会话
要保存当前会话,请从文件在主窗口中的菜单中,选择保存会话.例如,会打开一个对话框,提示您输入文件名my_session.dfit点击拯救要保存在当前会话中创建的以下项目:
数据集
适合
排除规则
绘图设置
仓宽规则
加载会话
要加载以前保存的会话,请从文件在主窗口中的菜单中,选择加载会话。输入以前保存的会话的名称。单击打开将保存的会话中的信息还原到当前会话。
生成适合和绘制分布的文件
使用生成代码中的选项文件要创建一个文件,请执行以下操作:
将当前会话中的分布拟合到MATLAB工作区中的任何数据向量。
绘制数据和拟合。
结束当前会话后,可以使用该文件在标准MATLAB图形窗口中创建绘图,而无需重新打开Distribution Fitter应用程序。
例如,如果您创建了中所述的配合创建新的适合度,请执行以下步骤:
从文件菜单,选择
生成代码.在MATLAB编辑器窗口中,选择文件>另存为. 将文件另存为
正常拟合在MATLAB路径上的文件夹中。
然后可以应用该函数正常配合到MATLAB工作区中的任何数据向量。例如,以下命令:
新数据=正常(4.1,12.5100,1);新拟合=正常拟合(新数据)图例(“新数据”,“我的健康”)
生成纽菲特,数据的拟合正态分布。这些命令还会生成数据和匹配图。
Newfit =正态分布mu = 3.19148 sigma = 12.5631

请注意
默认情况下,该文件使用与Distribution Fitter应用程序中的数据集相同的名称标记图例中的数据。您可以使用传奇命令,如前一示例所示。